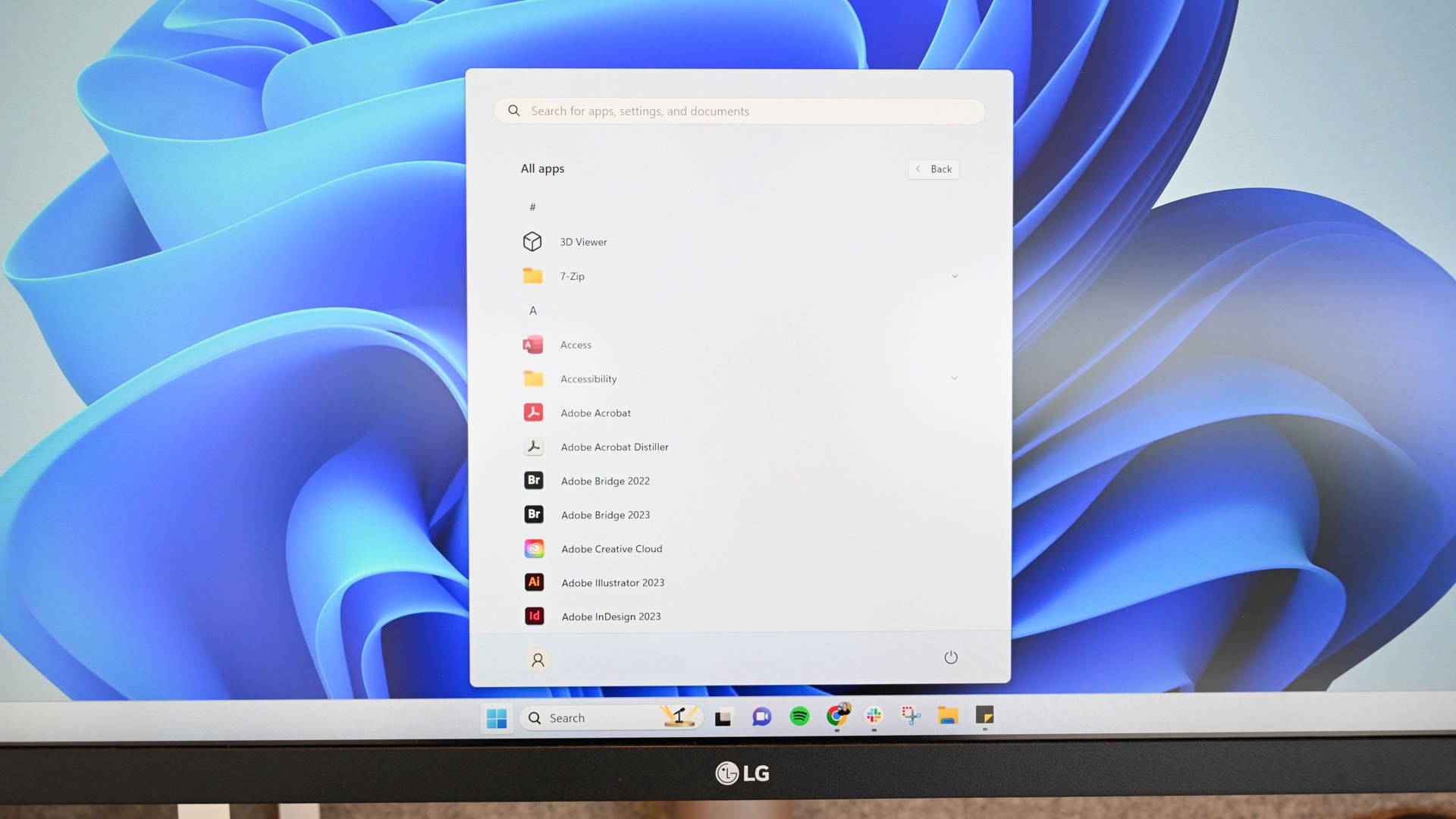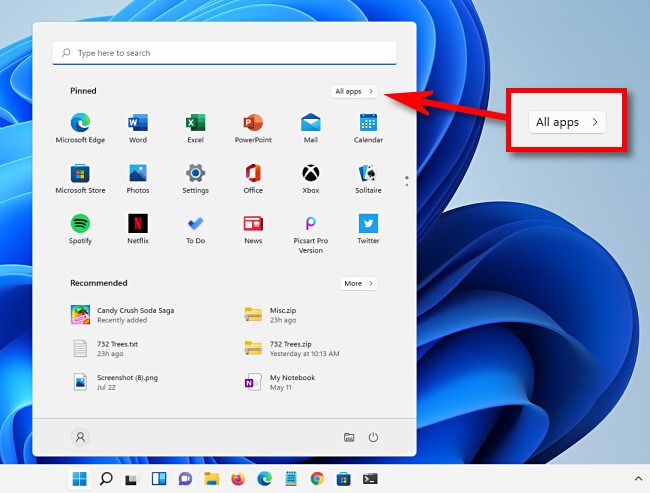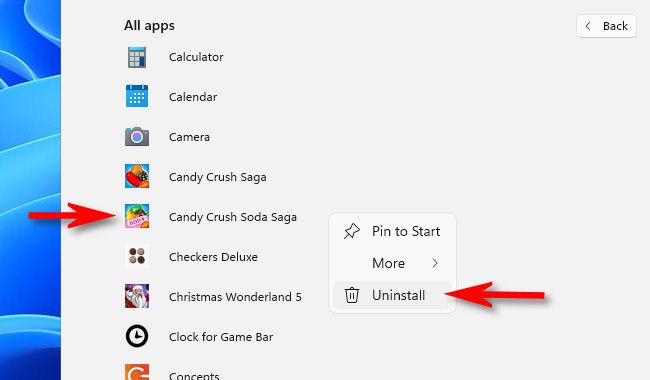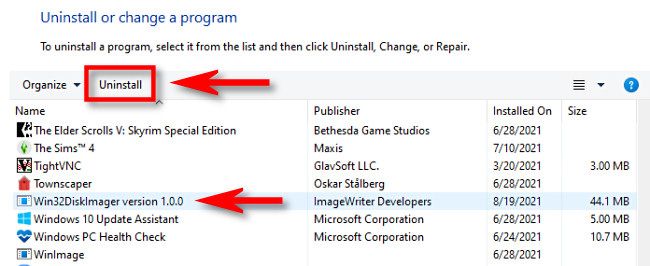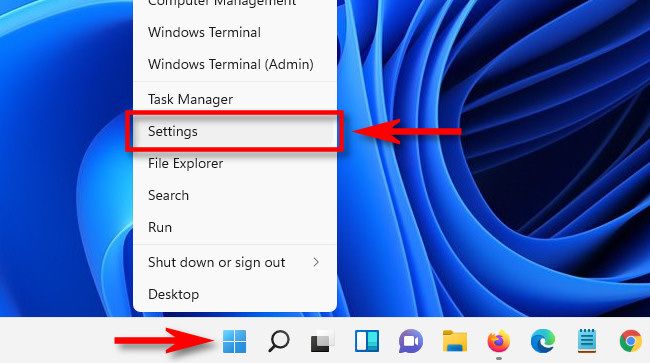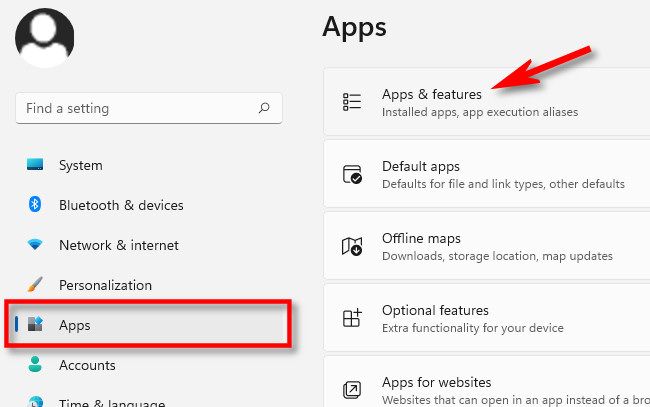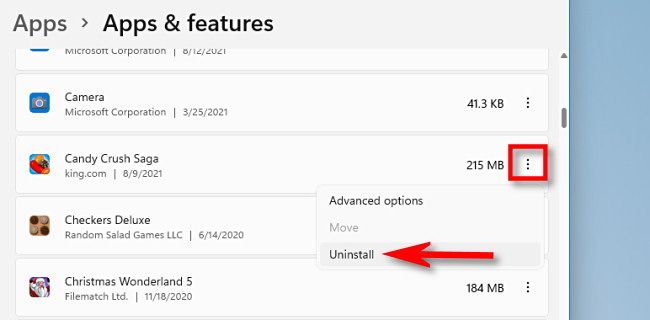Quick Links
Key Takeaways
- Save disk space and declutter your Start menu by uninstalling unnecessary apps on Windows 1
- Use the Start menu to uninstall apps by right-clicking on the app icon, selecting "Uninstall," and confirming the uninstallation.
- Alternatively, open Windows Settings or Control Panel, locate the app in the app list, and click the "Uninstall" button.
If you don't need an app anymore on Windows 11, it might be time to uninstall the program to save disk space (or de-clutter your Start menu). There are several ways to remove apps on Windows 11---we'll show you the three easiest ways to do it.
Uninstall an Application Using the Start Menu
Windows 11 provides a handy way to uninstall programs from the Start menu. To get started, click the Start button, then select "All Apps" in the upper-right corner of the menu.
On the "All Apps" screen in the Start menu, locate the app you want to install in the list of apps. When you find it, right-click its icon and select "Uninstall" from the small menu that appears.
If the app is a Windows Store app, you'll see a confirmation pop-up. Click "Uninstall." The app will be uninstalled.
If the app you're uninstalling is a classic Win32 app, Control Panel will open to the "Programs and Features" page. On this screen, locate the app you want to uninstall, select it, then click the "Uninstall" button in the toolbar just above the app list.
Click "Yes" in the confirmation window that appears, and Windows will uninstall the program completely.
Uninstall an Application Using Settings
You can also uninstall an app easily using Windows Settings. First, open Windows Settings by pressing Windows+i on your keyboard. You can also right-click your Start button and select "Settings" from the list.
When Settings opens, click "Apps" in the sidebar, then select "Apps & Features."
In Apps & Features settings, scroll down to the app list and locate the app you want to uninstall. Click the three dots button beside it and select "Uninstall" in the menu that appears.
When Settings asks for a confirmation, click "Uninstall," and the app will be uninstalled if it's a Windows Store app. If it's a Win32 app, you'll need to click "Yes" on one more confirmation window, and the program will uninstall.
Uninstall an Application Using Control Panel
For the moment, Windows 11 still includes the legacy Control Panel interface, although Microsoft is slowly moving much of its functionality to the Settings app. If you'd prefer to uninstall an app through Control Panel, first open Control Panel, then click "Uninstall a Program."
On the "Programs and Features" page, scroll through the app list and locate the program you want to uninstall. When you find the app, select it and click the "Uninstall" button in the toolbar located just above the list.
Click "Yes" when the confirmation window pops up, and the program will uninstall. Have fun cleaning house!