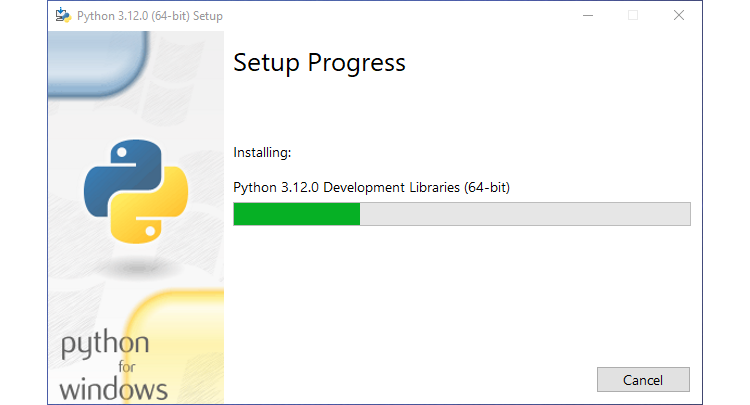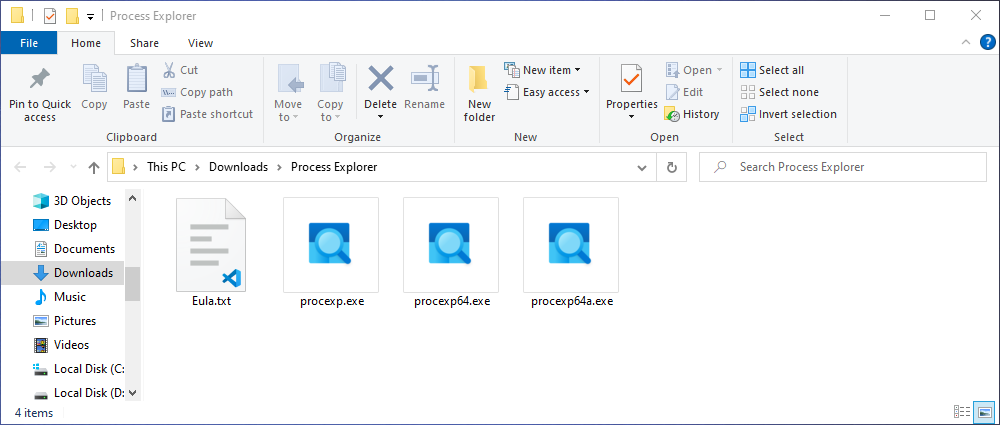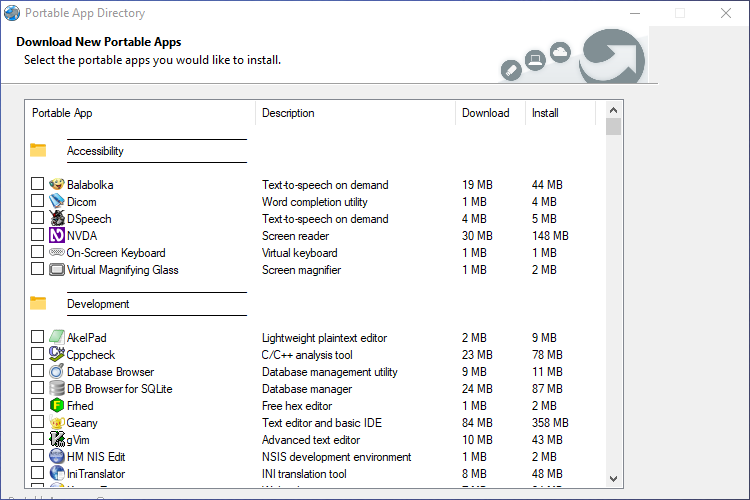Quick Links
Key Takeaways
- Portable apps are lightweight and allow you to move between computers with your apps and settings, making them convenient for users on the go.
- Portable apps don't take advantage of shared assets on a system.
- While portable apps have advantages, such as leaving a smaller footprint on your PC, they may not work well with Windows UAC or multiple users and require extra care when ejecting from a USB drive.
Portable applications offer some definite advantages over their traditional counterparts. They're lightweight, and they allow you to move between computers while taking your apps and settings with you. Here's why they're different and why they're sometimes — but not always — a good choice.
How Regular Apps Are Installed
When you install an app in Windows, the installation files go to several different locations. The bulk of the app's files are usually copied to a single folder somewhere in the C:\Program Files folder. Files that contain settings applying to all users of the app may get created in the ProgramData folder.
Settings that are particular to different user accounts on the PC are stored in files created in the hidden "AppData" folder inside each accounts user folder. Most apps create entries in the Windows Registry that may also hold various configuration settings. And many apps take advantage of shared code libraries that get installed with things like the .NET framework and Visual C++ Redistributables.
There are distinct advantages to this separation of functions. Multiple apps can share information contained in Registry entries or shared code libraries, preventing unnecessary duplication. Storing user-specific settings in one place and system-wide settings in another means that apps can take better advantage of lots of different Windows features designed for a multi-user system. For starters, each user can rely on their own settings being loaded when they start the app just because they are signed in with their own Windows account. Features like file and share permissions are built on this structure. And, having all program settings saved to designated areas makes backing up your system more reliable.
What is a Portable App and Why Would I Use One?
A portable app is simply one that doesn't use an installer. All the files required to run the app reside in a single folder, which you can put anywhere on the system. If you move the folder, the app will still work the same. Instead of installing a portable app, you typically download it as a ZIP file, extract that ZIP to a folder, and run the executable file for the app. If the app allows you to save settings, those settings are saved in files right inside the same folder.
The most significant benefit of using portable apps is self-evident — they're portable. Stick them on a USB drive, for example, and you can carry them around from computer to computer. They won't leave any footprint on the PCs you run them on. Everything, including any settings you've saved, is saved right in the portable app's folder on the USB drive. It's very similar to the way things worked back in the days of MS-DOS and Windows 3.1.
Portable apps can be helpful even if you aren't moving between computers, though. For one thing, they leave a smaller footprint on your PC. They tend to be lighter weight than most installable apps just by virtue of not having to be installed. You can sync them (along with their settings) to your other PCs using something like Dropbox or another cloud service. Or, you can just use an app once without having to worry about it leaving cruft on your system.
Sure, there will always be apps that you need to install. Either they're just too big — or sophisticated — to run as a portable app, or they need to take advantage of Windows' multi-user or security capabilities. But many apps come in both flavors, which means you can choose between an installer and a ZIP when you download it.
Of course, there are some downsides to using portable apps. Windows' User Account Controls (UAC) don't work for portable apps the way they do for installed apps, meaning that they are more subject to non-administrative processes. You could consider this one both an upside and a downside. The upside is that if you need a portable app, you can likely run it even if you're on a network — say, at work — where you can't install a normal app. The downside is that the IT department and any security protocols they've instituted might be less effective.
Another downside of portable apps is that they're not typically built with multiple users in mind. This is likely not a big deal since you're probably creating a portable drive that you can carry around just for yourself. But if multiple users do need to use an app, they'll either all have to use the same settings, or you'll have to have several copies of the app folder on your portable drive.
Lastly, if you're running portable apps from a USB drive, you'll want to take extra care to eject the drive properly instead of just pulling it out. Otherwise, you can corrupt the apps or cause settings not to be saved properly. You can even run into this problem on PCs that don't handle USB drives well when they enter sleep or hibernation. It's less of a problem on modern PCs than it was in the past, but there are still PCs today that don't handle sleep well.
That said, the advantages of portable apps usually outweigh the disadvantages — particularly if you move around to different PCs a lot.
What Kinds of Portable Apps Are Available?
If you think of portable apps as mostly system utilities tech support folk carry around, you might be surprised to find that there are all kinds of portable apps out there. You can read about a bunch of them in our guide to the best free portable apps for your flash drive toolkit. You'll find system utilities, for sure, but also apps for just about every need you have — productivity, communications, graphics and image viewing, and a lot more.
In addition to all these standalone apps, you can also download application suites that you can install to a USB drive. These suites usually provide you with a Start menu-style launcher for accessing the apps, and some also coordinate app settings for you. Many of these suites boast hundreds of free portable apps to choose from, essentially allowing you to create a complete, portable workspace. PortableApps and LiberKey are two of the more popular suites.
It's worth taking your time to look over the different portable suites if that's what you're interested in. In some cases, portable apps are only available through a software suite like this. For example, PortableApps.com provides access to several hundred portable apps that you can download and install to your PortableApps disk. Many of these apps can only be installed to the PortableApps suite and don't have a portable version you can use without the suite. PortableApps does offer the advantage of being able to choose exactly which apps you want to include. Other suites have all the portable apps bundled within the main download, so it's an all or nothing prospect. But each suite may provide specific tools that you can't find for other suites, so poke through what apps are available for each before making your decision.
You'll also find that when we recommend third-party utilities in many of our articles, we often choose to feature portable apps over installable ones.
Can I Make Regular Installable Apps Portable?
It is often possible to make a regular app portable, but it can be a bit finicky and usually takes a bit of work. If the app is a very simple one — say a utility that obviously doesn't need to be an installable app — it is sometimes possible to extract those files from the installer and transform them into a portable app. This is by no means a method that's guaranteed to work, but it may be worth trying.
Another option for making an installable app portable is to virtualize the app. This usually requires a good bit more setup, but essentially you'd create a portable virtual machine that can run the necessary operating system and the app (or apps) you need and then load that virtual machine onto whatever portable media you want. Portable VirtualBox is the most common tool for this, and we've got a great guide on using it to take virtual machines with you everywhere. VirtualBox itself is a free virtual machine offering from Oracle that can run on pretty much any desktop operating system. Portable VirtualBox is a wrapper for VirtualBox that turns it into a portable application you can install on a USB stick or external hard drive.
Cameyo is another interesting virtualization option. Instead of running an entire virtual machine from your portable drive, you create a virtual machine on your desktop system. You then use Cameyo to record the installation of an app within that virtual machine. When it's done, Cameyo creates a single executable file that you can then drag to your portable drive and run wherever you want. Cameyo is also free for home or small business users. If you're curious about it, we've also got a guide on using Cameyo to create portable apps.
No matter what method you choose, it's worth exploring what portable apps have to offer. There's nothing quite like the feeling of freedom and flexibility you get from knowing that with the USB drive hanging from your keychain, you can run all the critical aspects of your computing life.