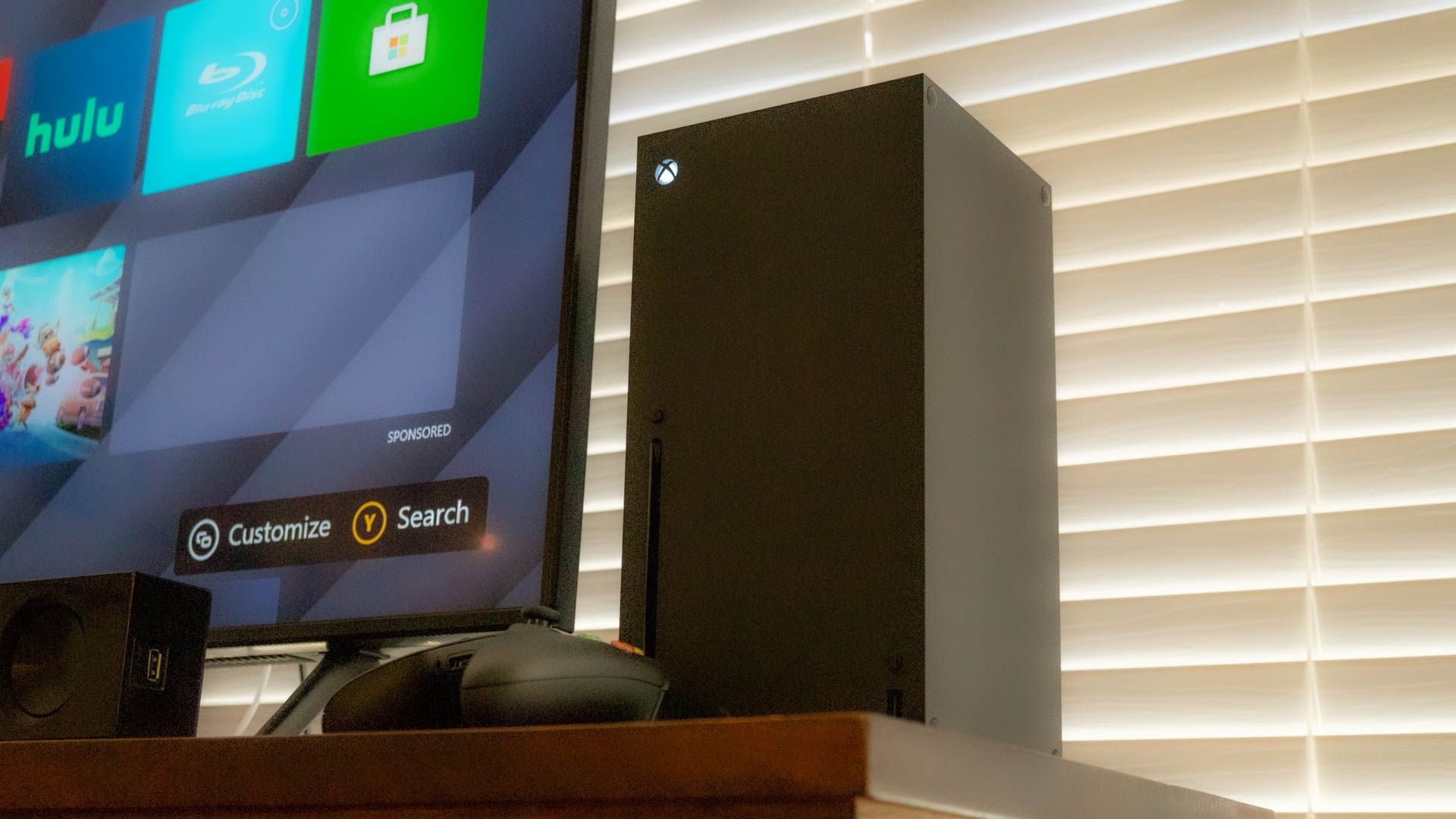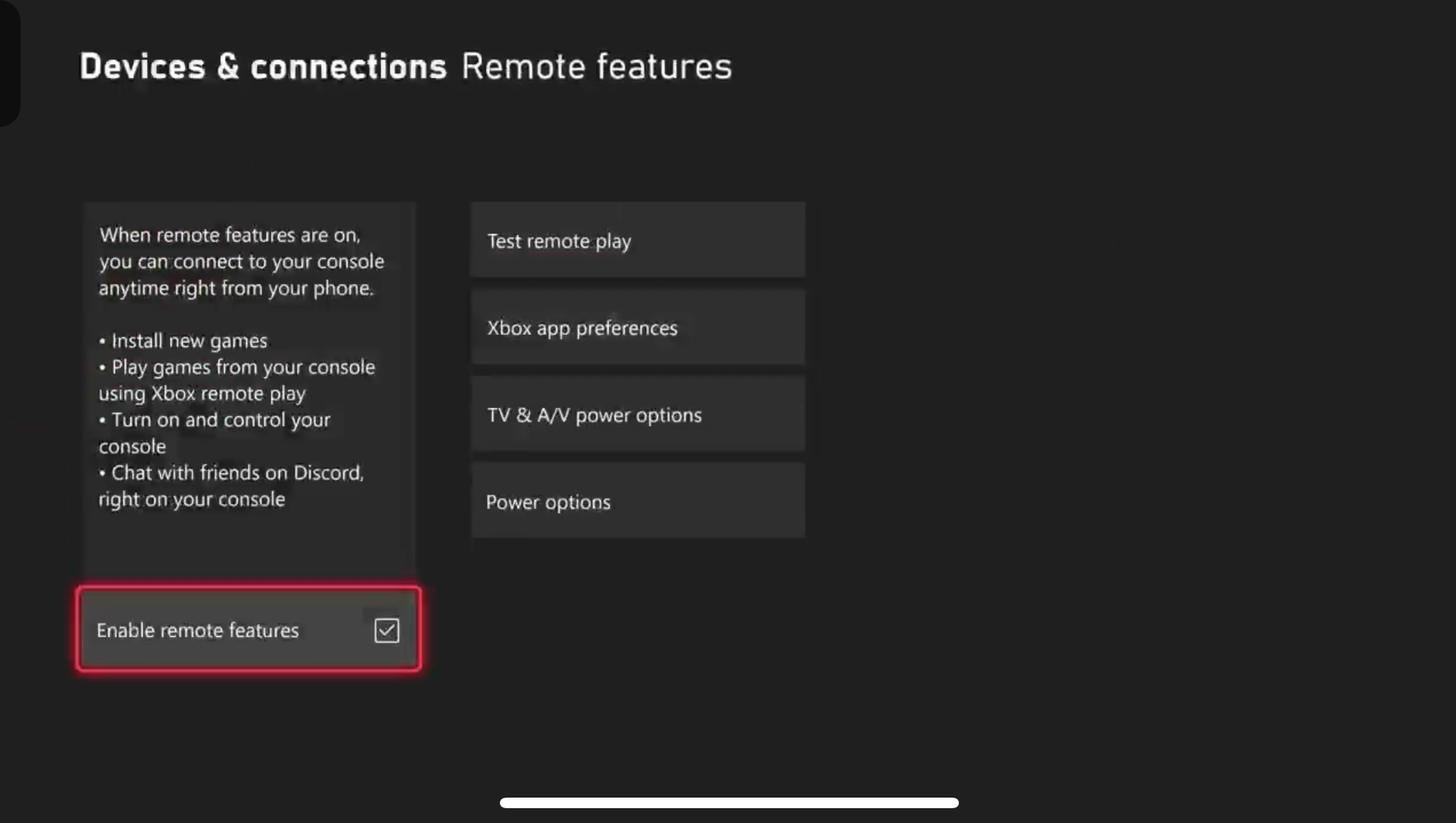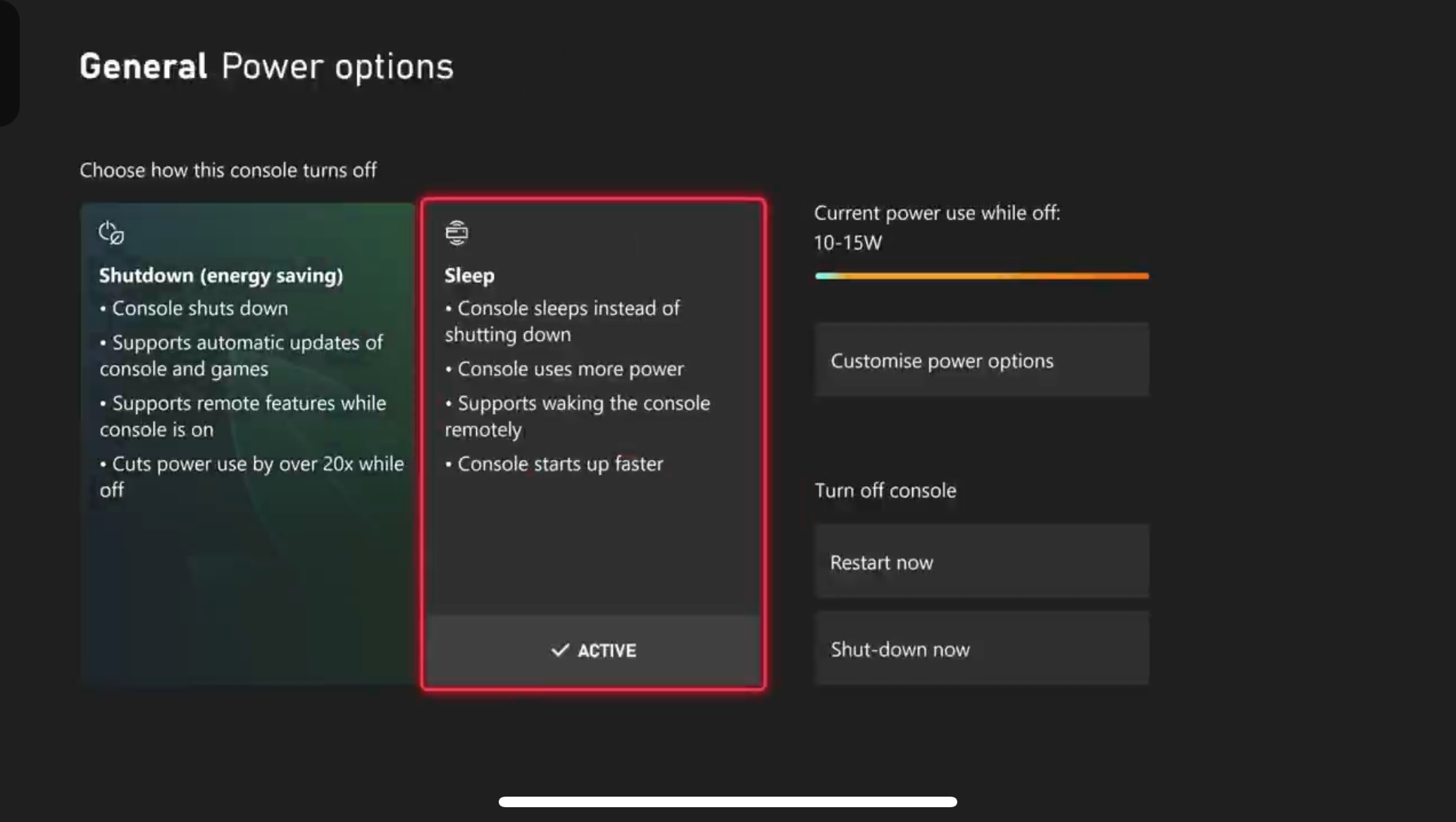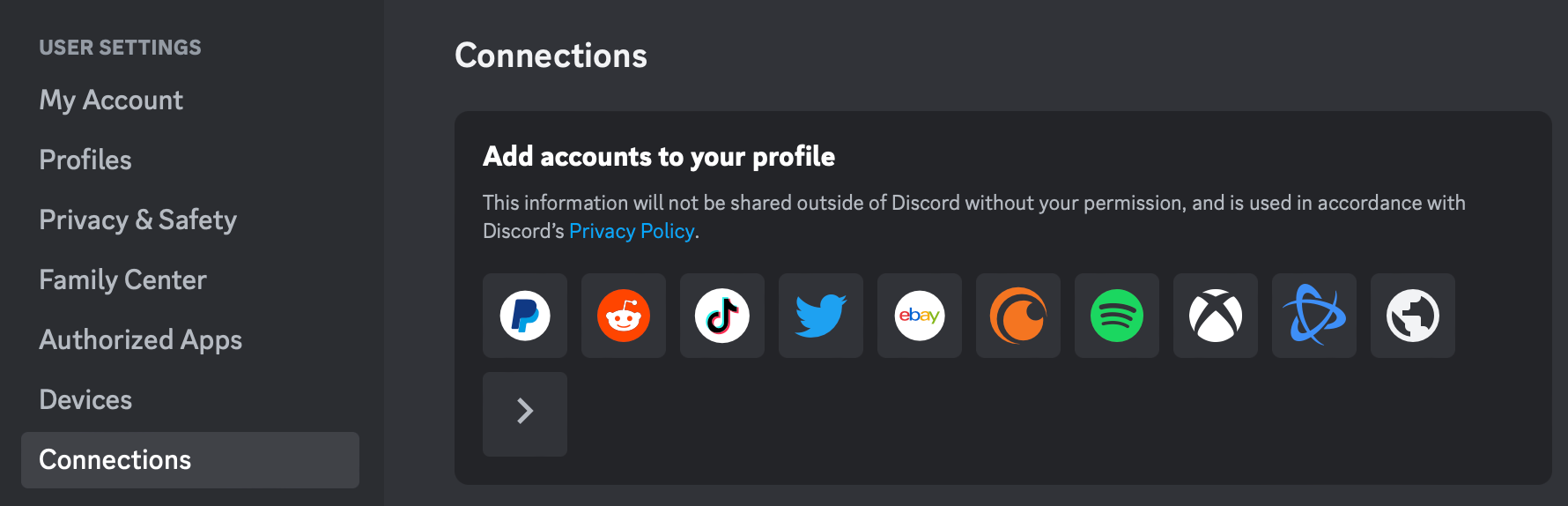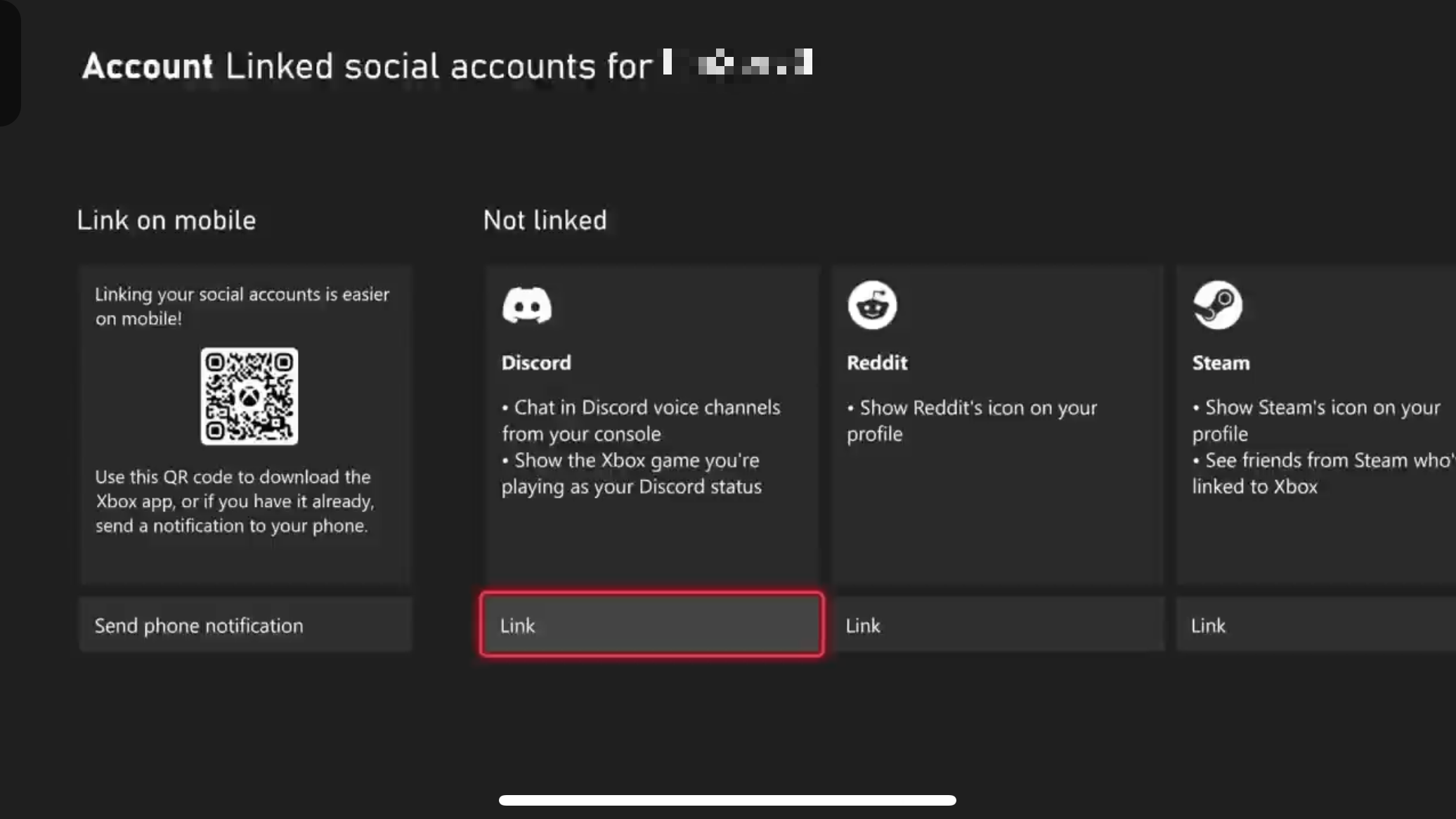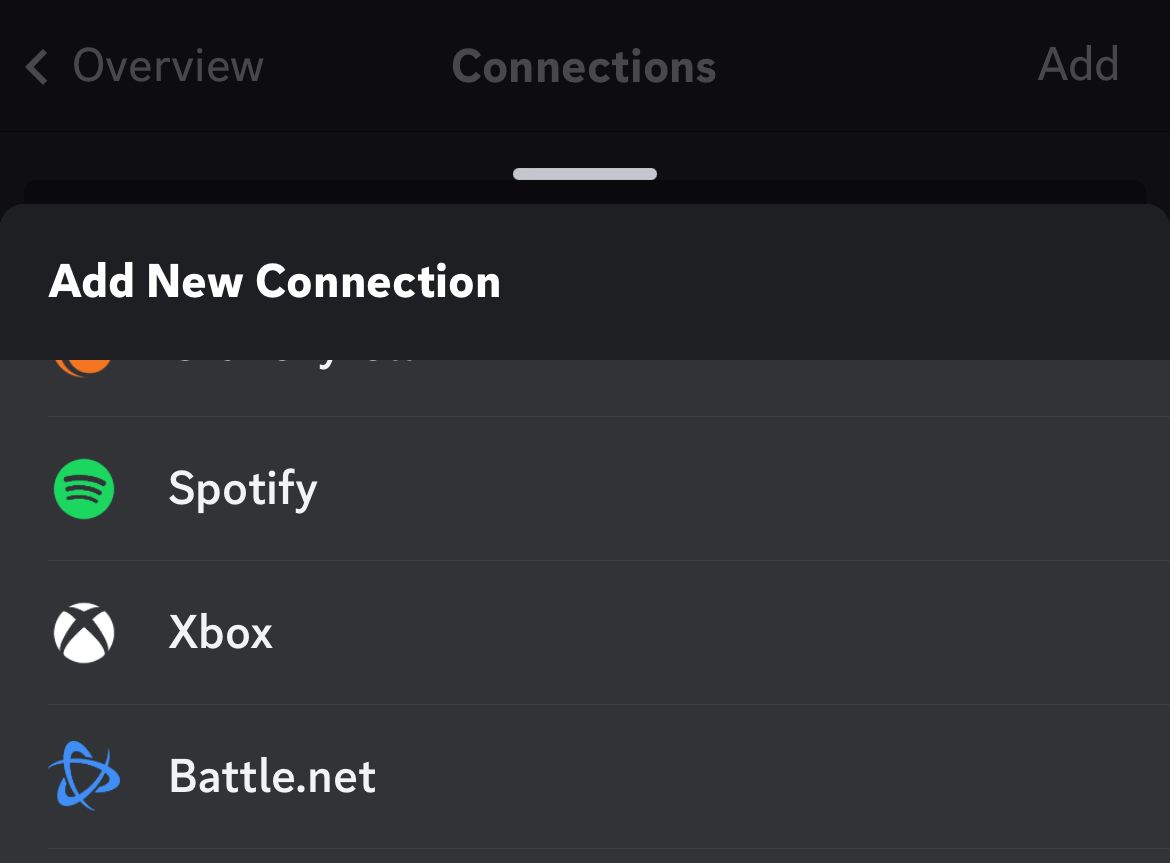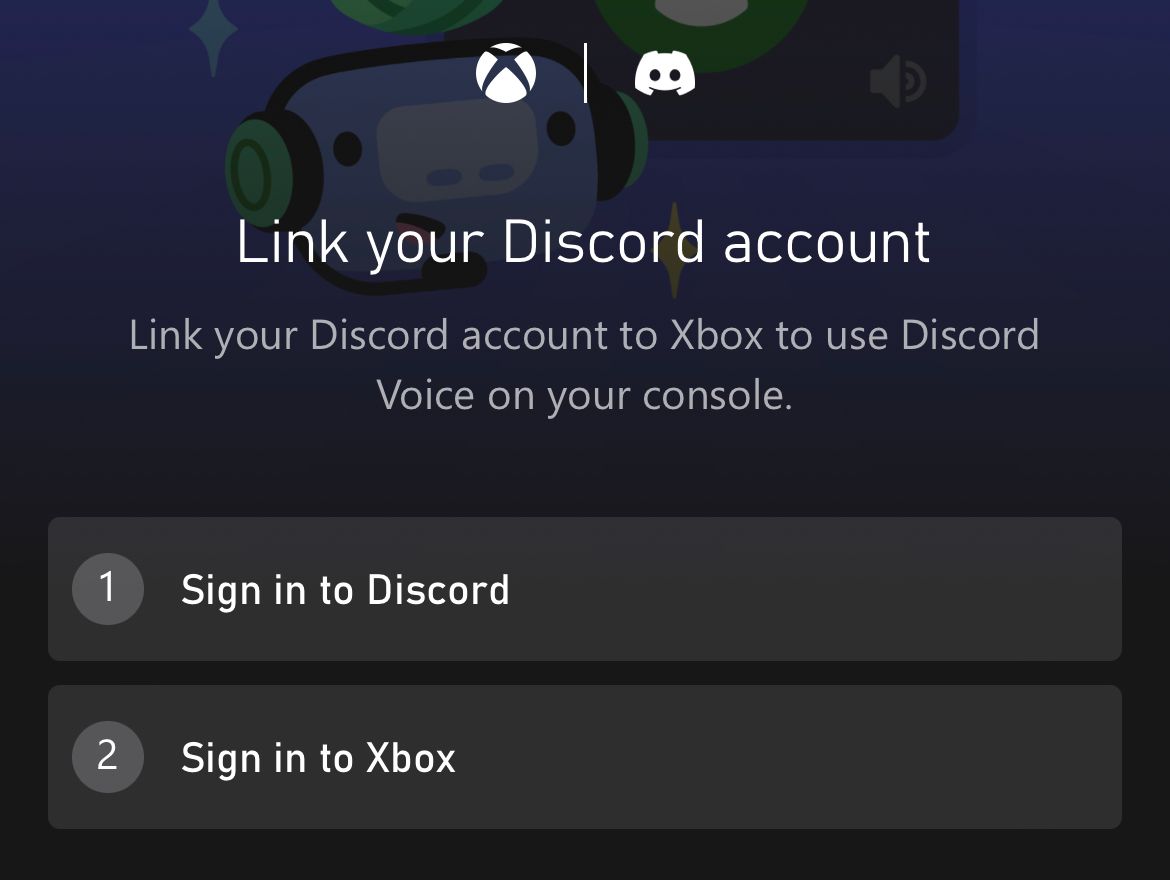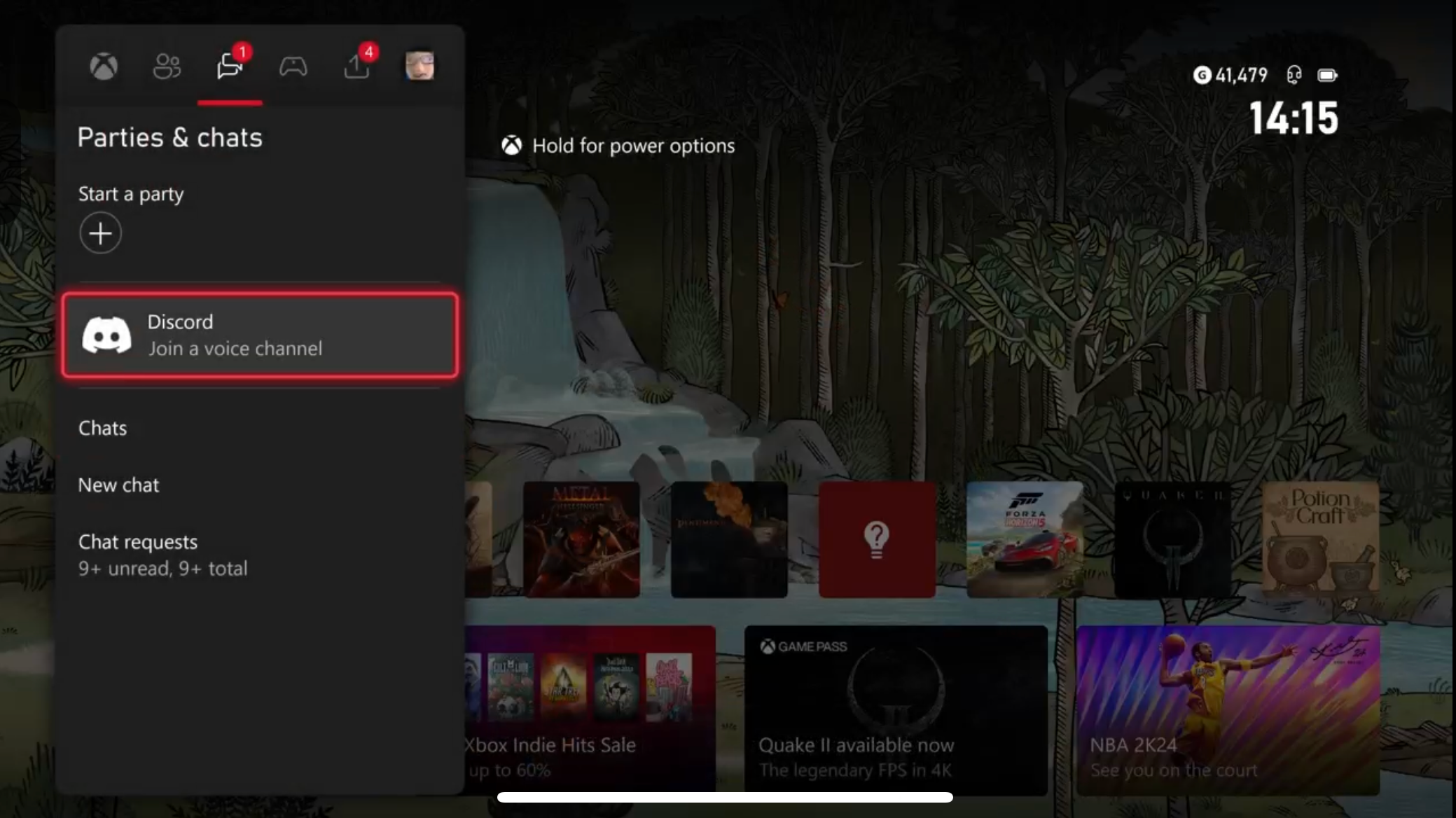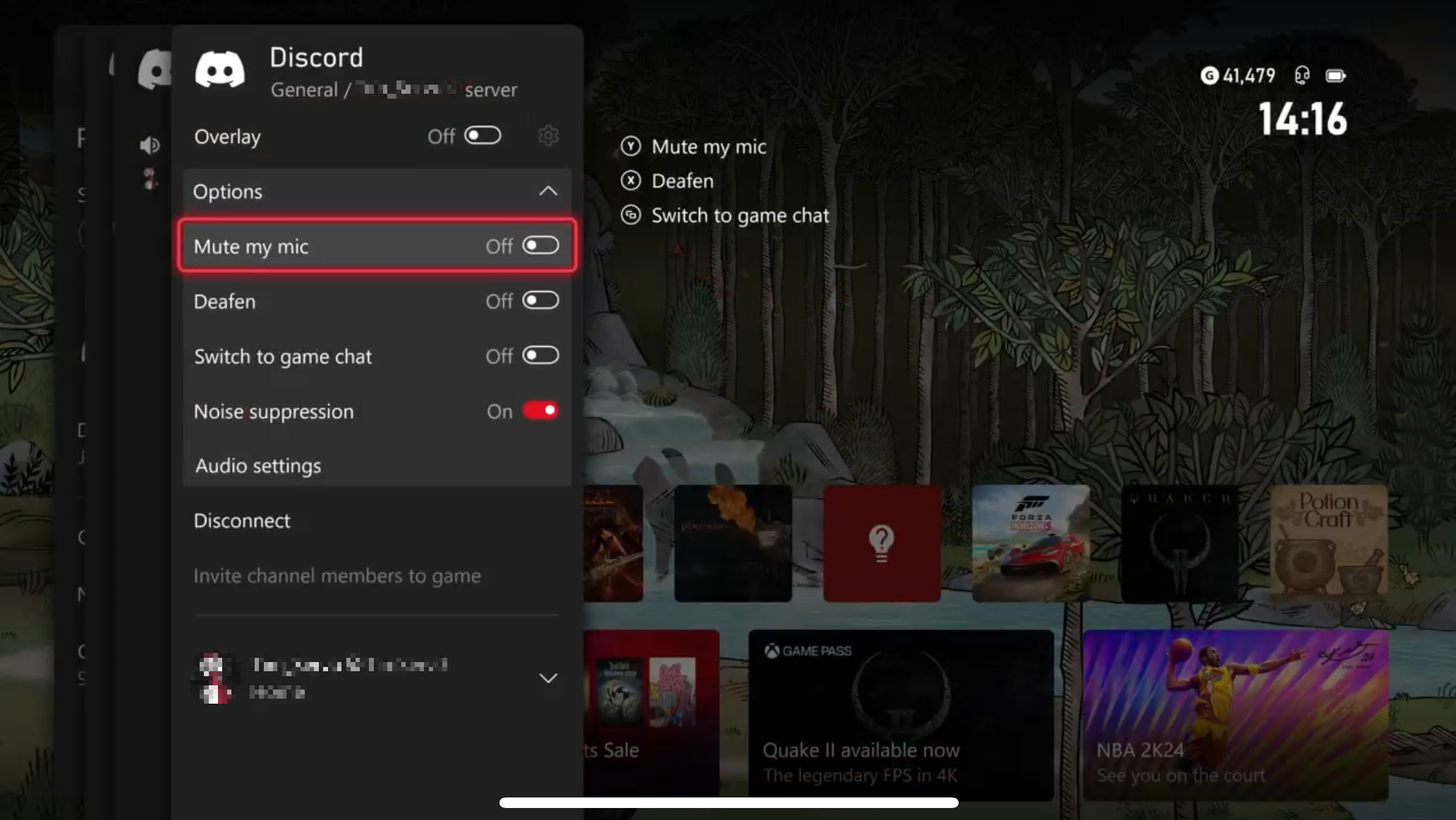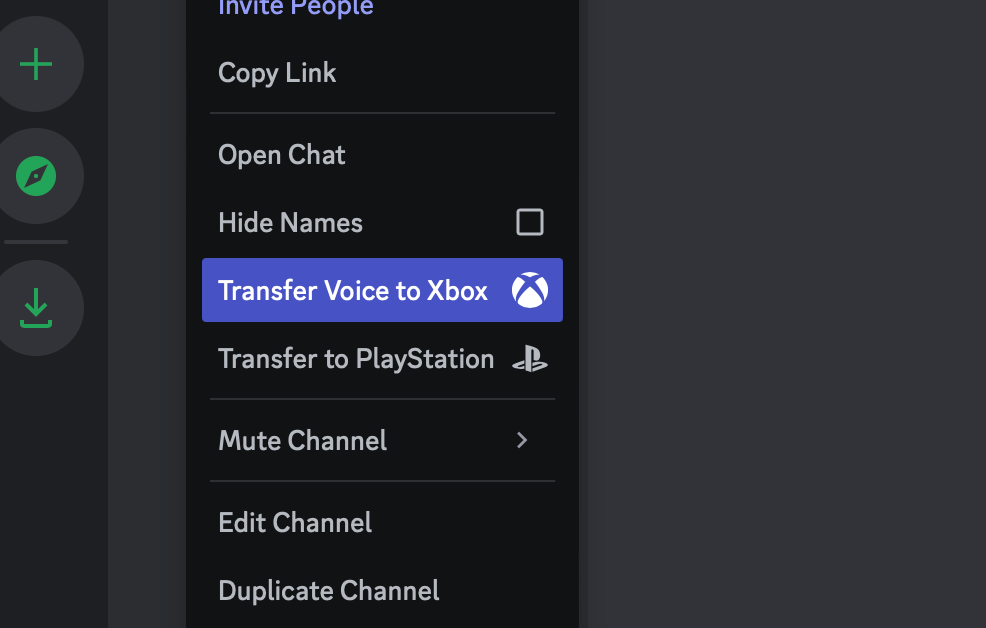Key Takeaways
- First, check the "Enable Remote Features" box in your Xbox settings to ensure that Discord works properly on your Xbox console.
- Then, link your Xbox and Discord accounts by logging in to Discord and clicking on the Xbox icon in the "Connections" section. You can also link the accounts using the Xbox console, the Discord app, or the Xbox app.
- Start using Discord on your Xbox console by navigating to the "Parties & Chats" tab and selecting "Discord" from the menu.
Discord isn’t just for PC gamers anymore. You can now use it on both Sony and Microsoft consoles, where it makes an excellent alternative to in-game chat for chatting, gaming, and passing the time.
First: Enable Xbox Remote Features
Discord won’t work properly on your Xbox unless you enable remote features, which you may already have enabled if you use Remote Play or download games while your console sleeps.
You can check or enable this option by turning on your Xbox, logging in, then tapping the Xbox button on your controller and navigating to Profile & System > Settings > Devices & Connections> Remote Features. Make sure that the “Enable Remote Features” box is checked.
Now select “Power Options” and make sure that “Sleep” is enabled.
Next: Link Your Xbox and Discord Accounts
Discord needs to identify you using your Xbox account, a process that requires the two accounts to be linked together. You only need to do this once, the first time you start using Discord on your Xbox. If you unlink your accounts in the future, you’ll need to do it again. There are several ways you can do this.
Using Discord for Windows or Mac (Or the Web App)
Log in to Discord and click the “User Settings” cog icon next to your account name, followed by “Connections” then the Xbox icon. You’ll need to be logged in to your Xbox account (you’ll be prompted to login if not) then you’ll need to click “Yes” when asked if you’re happy to share information between accounts.
Using Your Xbox Console
Turn on your Xbox and sign in with the profile you want to link. Hit the “Xbox” button on your controller, then navigate to Profile & System > Settings > Account and select “Linked Social Accounts,” followed by the “Link” button next to Discord. Now log in with your Discord account to link your Xbox gamertag.
Using the Discord App for Android or iPhone
Log in to Discord then tap on your avatar followed by the “Connections” option. Under the “Add New Connection” section tap “Add” then hit the “Xbox” button. Hit Continue and log in, then select “Authorize” to share information between your accounts.
Using the Xbox App for Android or iPhone
Log in to your Xbox account and then tap on the Profile tab (in the bottom-right corner of the screen). Tap on the “Settings” cog at the top of the screen followed by “Linked accounts” then hit the “Link” next to Discord. Tap “Continue” and then sign in to Discord, then sign in to your Microsoft (Xbox) account again to complete the link process.
Using the Xbox Game Bar for Windows
Launch the Xbox Game Bar using Windows+G or by searching for it in the Start menu. Click on the “Settings” cog, then “Accounts” and sign in with your Microsoft (Xbox) account. Once logged in, head back to Settings > Accounts and click “Link” next to Discord. Now log in with your Discord account to complete the linking process.
Using the Windows Xbox App
Click Start and search for “Xbox” and then launch the app. Sign in and click on your profile icon, then select Settings. Now hit the “Link” button next to Discord and log in with your Discord account to link accounts.
Finally: Start Using Discord on Your Xbox Console
With your account linked, you can now use Discord on your Xbox console. To do this, hit the Xbox button on your controller and navigate to the “Parties & Chats” tab, then select “Discord” from the menu.
Select a Discord server and hit A, then select a voice channel you want to join using A. You can leave these channels at any time by revisiting this menu and selecting the “Disconnect” option. There are options here to see an overlay of your party, mute your microphone, and other settings you might want to change.
In addition to joining directly, you can transfer from the Discord mobile app or desktop and browser app directly to your Xbox. To do this on mobile, first join a voice channel and then swipe up to reveal more options. From here, tap on “Join on Xbox” to transfer the channel to your console.
On the desktop or browser versions of Discord, simply right-click on a voice channel and choose “Transfer Voice to Xbox” to transfer.
Use Discord on PlayStation Too
There are lots of reasons you might want to move your group chat to Discord, and modern console integration is just one of them. You can also use Discord on your PS5 in much the same way.