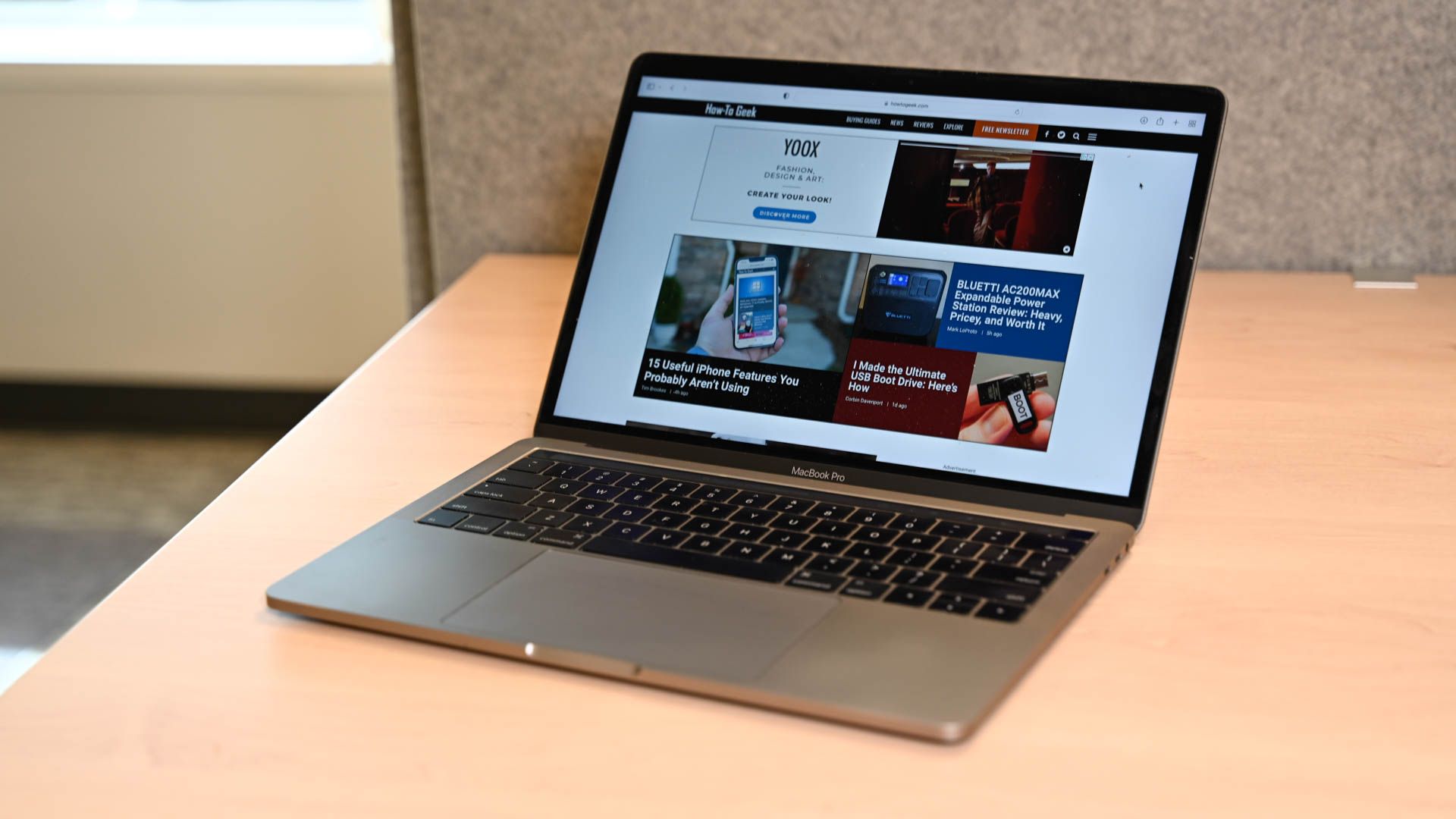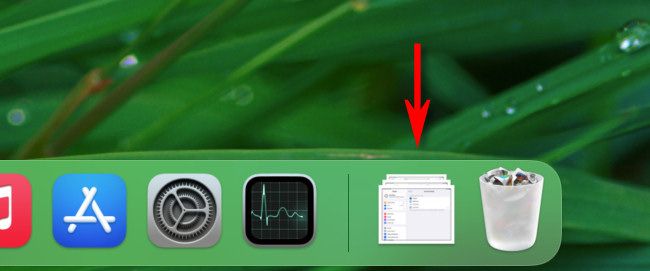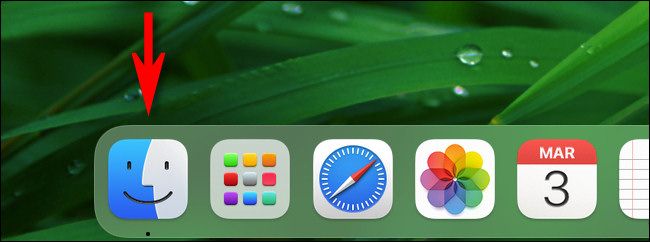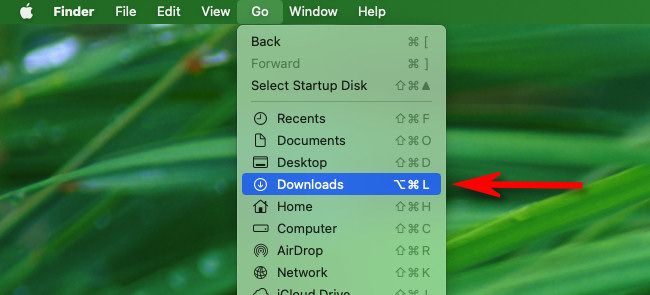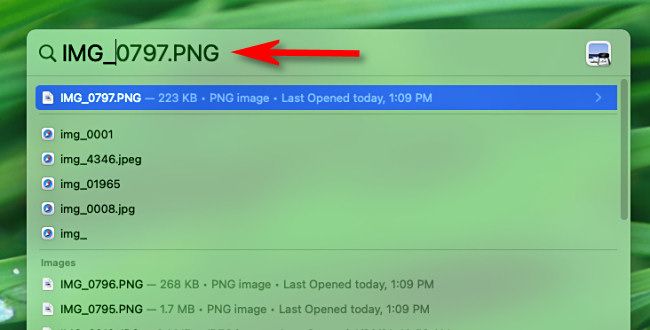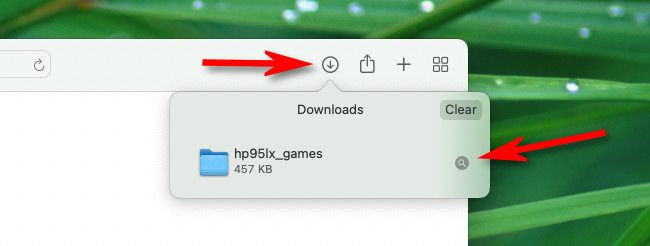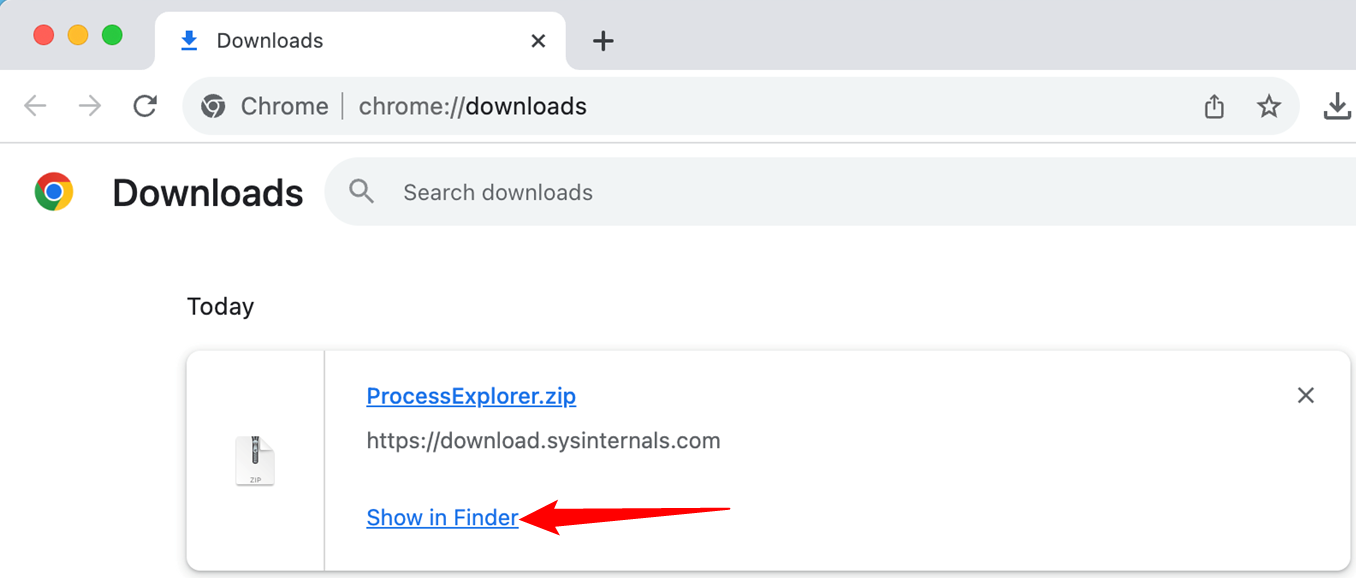Quick Links
Key Takeaways
Click the Downloads folder on your Mac's dock to view your downloaded files. If the Downloads folder isn't on the dock, open Finder and navigate to Users > (Username) > Downloads to find your downloads.
If you've downloaded a file through a browser like Safari or Chrome on your Mac, you might be confused about where the file ended up. Luckily, there's a typical place to look first, and we'll help you find it.
How to Find Your Downloads Folder on the Dock
On a Mac, downloaded files are usually saved by default in a special folder called "Downloads" that is located within your user account folder. By default, macOS ships with a link to your personal Downloads folder in the dock, which is the row of app icons on the bottom or side of your screen. Look in the dock (beside the Trash) for a stack of icons or a folder icon with a downward-pointing arrow on it.
Click that shortcut, and your Downloads folder will open.
If you don't have a shortcut to Downloads in the dock, you can drag the Downloads folder from Finder to the area beside Trash to place it there. You can also change its appearance between a "Stack" and a blue folder icon by right-clicking the Downloads shortcut and using the "Display As" option.
Locate Your Downloads with Finder
You can also find the Downloads folder in Finder, which is an application that helps you manage files. To open Finder, click the Finder icon in your dock, which looks like a smiley face.
In the Finder Window that opens, you have several options for reaching the Downloads folder.
- The Menu Bar: With Finder in the foreground, click Go > Downloads in the menu bar at the top of the screen.
- The Finder Sidebar: In any Finder window, look in the sidebar on the left side of the window and click "Downloads" in the list of "Favorites." If "Downloads" isn't listed in Favorites, you can drag the icon for the Downloads folder into the sidebar later. Or press Command+Comma (","), click "Sidebar" and place a check mark beside "Downloads" in the list.
- By Browsing: If you want to find the Downloads folder by browsing a file path, start at your Macintosh HD root folder, then navigate to Users > [Username] > Downloads.
Once you open the Downloads folder, you'll see a group of files that you've downloaded in the past. Look through it to find the file you're missing.
How to Find Downloads Not in the Downloads Folder
If the file you're looking for isn't located in the Downloads folder and you know the file's name, you can do a Spotlight search to find it. To do so, press Command+Space on your keyboard, then type the name of the file (or part of the name) you're looking for.
If you see the file in the list of results, you're set. To show the file's location in Finder, highlight the file in the Spotlight results list and press Command+Return.
If that doesn't help, you can also use saved download history in your browser to locate the missing file. In Safari, you can see your download history by pressing Option+Command+L or clicking the downward arrow in a circle beside the address bar. In the menu that appears, click the magnifying glass icon beside a file to open its location in Finder.
If you don't have any downloads that icon will not appear, and the Option+Command+L hotkey won't do anything.
In Chrome, you can also see a downloads list if it hasn't been cleared. To do so, open Chrome and click the three dots button in the upper-right corner of any window. In the menu that appears, select "Downloads." In the Downloads tab that opens, locate the file in the list and click the "Show in Finder" link below it.
A Finder window will open pointing to the location of your downloaded file. Repeat with any other files you need to locate. Good luck, and happy downloading!