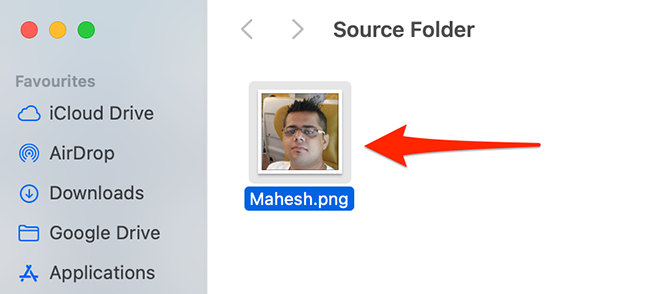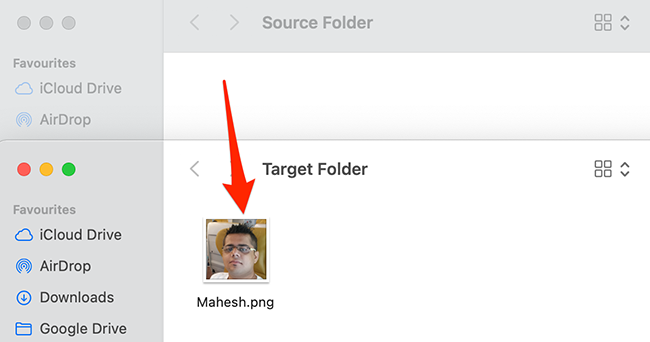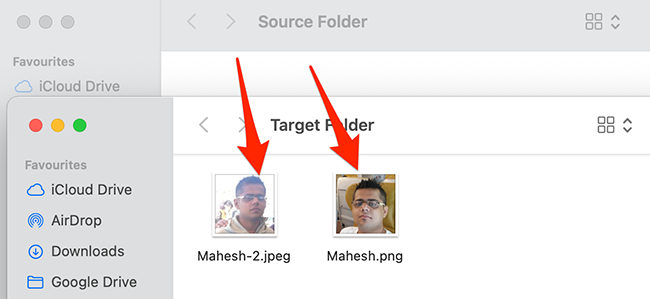Quick Links
Key Takeaways
To cut and paste on a Mac, select the item you want to move, press Command+C, then press Command+Option+V to move it to a new location. You can also access the move command in the Edit menu once you've copied a file by holding the Option key.
If you'd like to move files or folders from one folder to another on your Mac, you can "cut and paste" them in a method similar to Windows, although it's not immediately obvious how to do it. We'll show you how.
Why Can't You "Cut" Files on a Mac?
It might seem confusing if you're coming to Mac from Windows, but Finder's "Cut" option in the "Edit" menu is reserved only for text. You can't cut files or folders with this option on a Mac. What we're using below is a workaround that moves files or folders in a method similar to how you can "cut" and "paste" files in Windows.
The method we're going to show you is a bit more like the "mv" command in Linux, if you're familiar with that.
Cut and Paste on Mac with a Keyboard Shortcut
A quick way to move files with a "cut and paste" action on a Mac is to use a keyboard shortcut. This shortcut works for a single file or for multiple files.
To use the shortcut, first, open Finder by clicking the Finder (the smiling face) icon in the Dock. Then, open the folder that holds the item or items that you want to cut. Next, single-click the item or click-and-drag your pointer to select multiple items. Once they're selected, press Command+C on your keyboard.
Next, open the folder where you want to "paste" your files and press Command+Option+V on your keyboard.
Finder will move the selected items from their original location and "paste" them into your current folder. It's quite handy.
Cut and Paste Files on Mac with a Finder Menu Option
If you don't want to use a keyboard shortcut to cut and paste, there's an option in Finder's menu bar to perform the "cut and paste" task.
To access this option, open the folder containing the items that you want to cut. Next, select the items to cut, and from Finder's menu bar, select Edit > Copy Items.
Navigate to the folder where you want to paste the files. Here, press and hold down the Option key and select Edit > Move Items Here from Finder's menu bar.
If you open up the Edit menu and press the Option key, you'll see the menu items change. This applies to a lot of menus on macOS, not just this situation.
Your Mac will move the selected items from their original folder to the new folder that you chose above.
And that's how you "cut and paste" files (by moving them) on your Mac. Your Mac offers a copy and paste option, too, if you'd like to use it. Have fun!