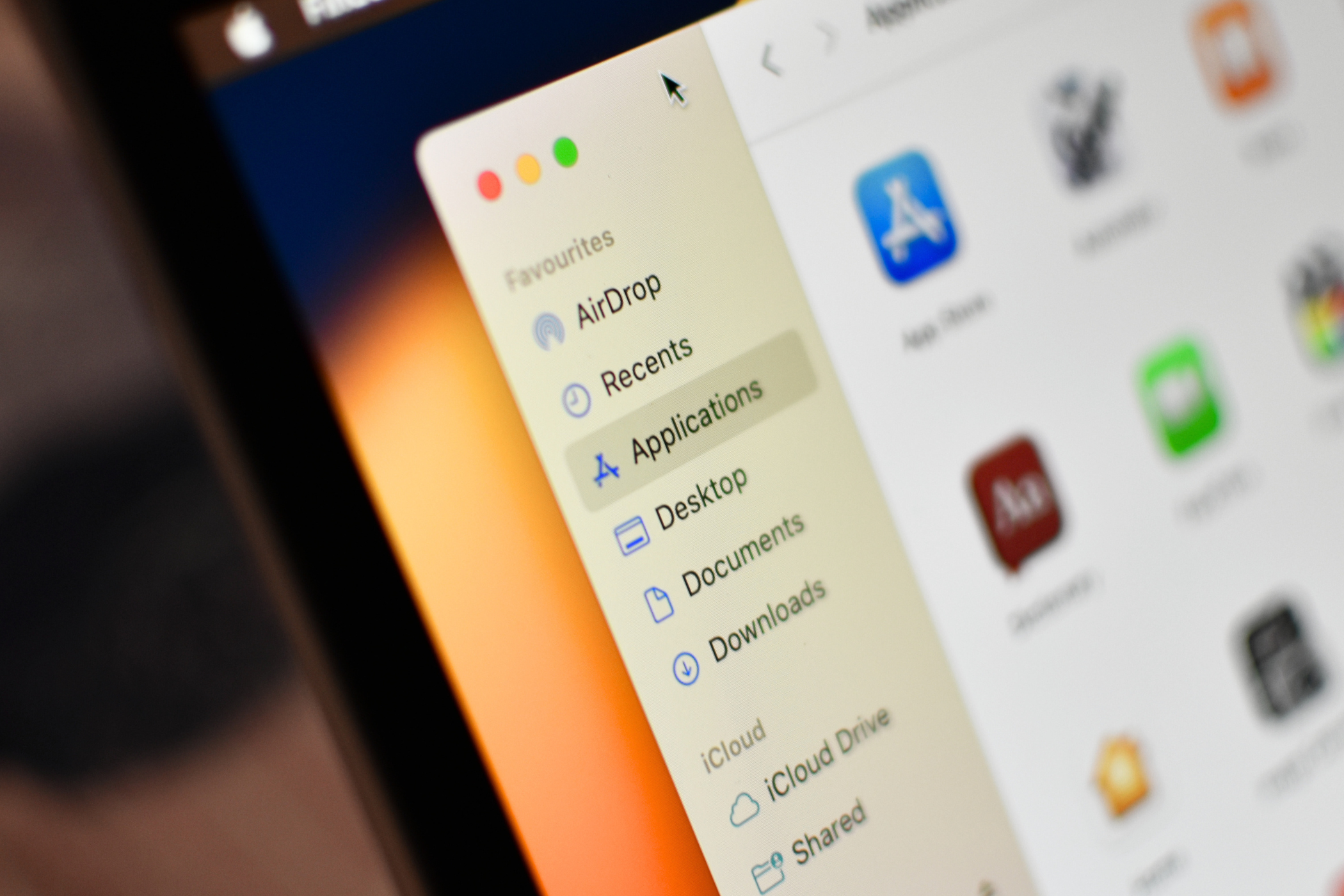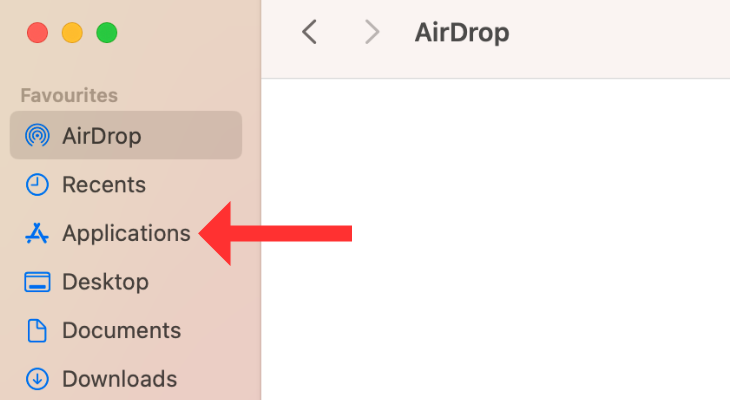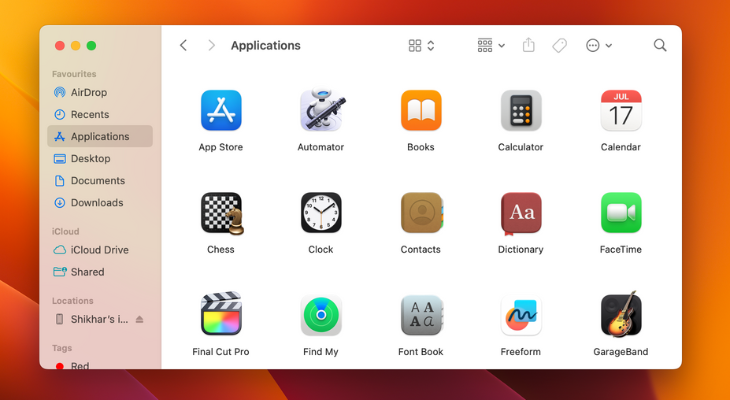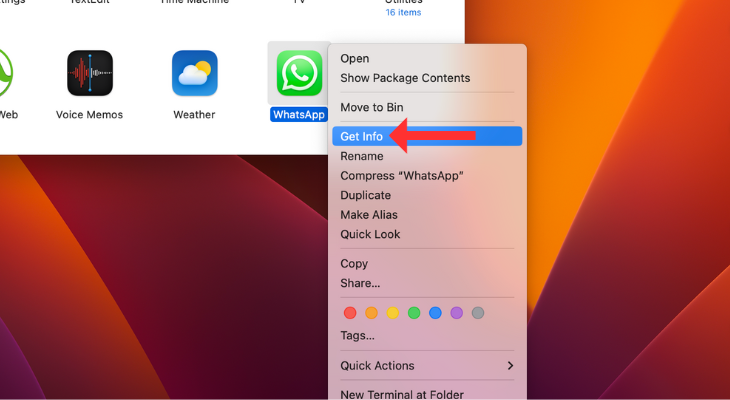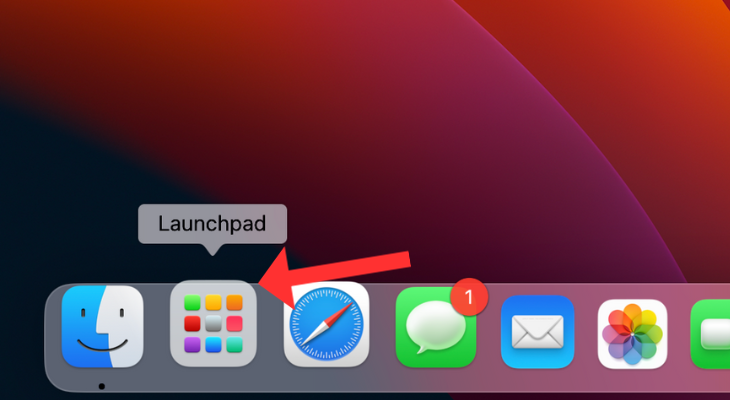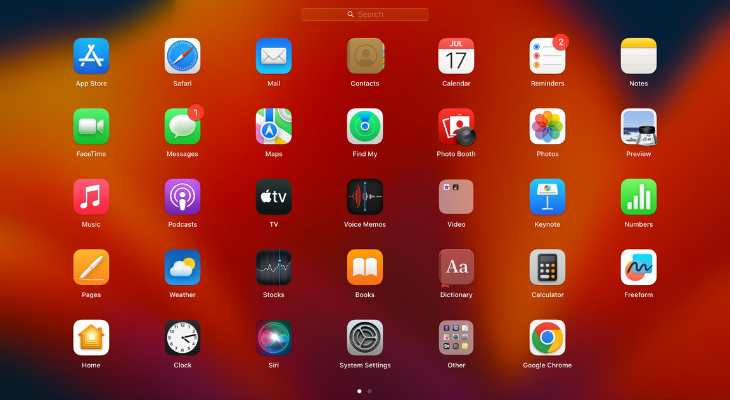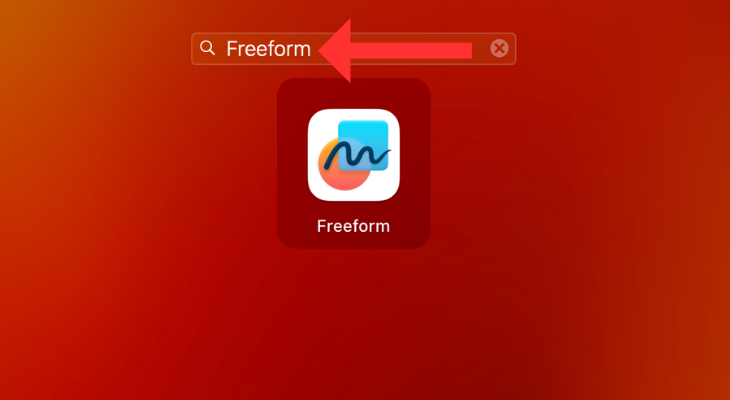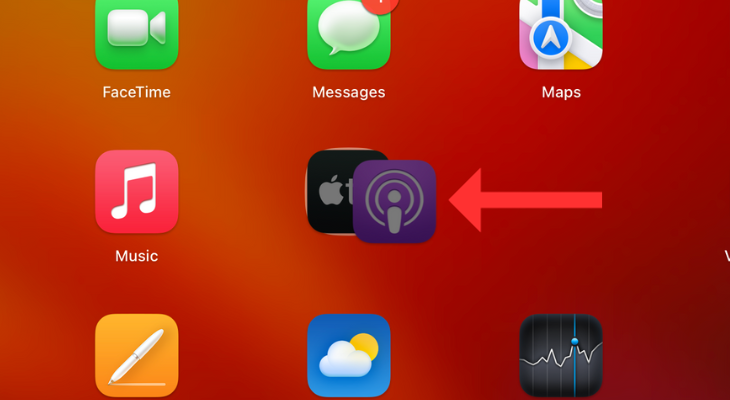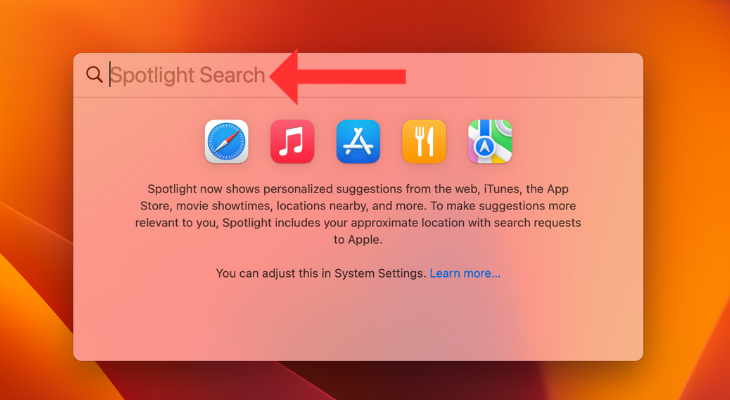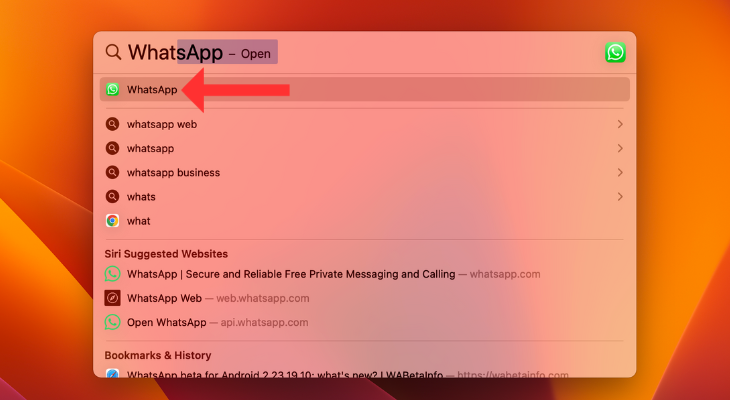Quick Links
If you've recently shifted from a Windows PC to a MacBook, you might find it difficult to find your apps because of the different interface and organizational choices. Let's look at four ways you can locate and launch apps in macOS.
Unlike Windows, macOS doesn't showcase apps as desktop shortcuts and there isn't a direct equivalent to the start menu. Instead, it stores all the stock and user-installed apps in a separate folder called Applications. Further, you can also locate the apps from the Launchpad, Spotlight Search, or ask Siri to open an app for you.
Applications Folder: All Your Apps and Easy Docking
The Applications Folder contains all the stock apps and the third-party apps you download from the App Store. Further, it also allows you to view an app's information, move it to the Dock, or delete it. Here's how you can open the Applications Folder.
On the Dock (at the bottom of the screen), click on Finder.
In the window that opens, select Applications from the menu on the left.
Here, in the Applications Folder, you can find all the apps on your MacBook. To open an app, double-click on it or right-click and select "Open."
To check the size an app occupies on the disk, right-click on the app and select "Get Info."
If you wish to delete an app, right-click on it and select "Move to Bin."
To add an app to the Dock, drag it from the Applications folder and drop it on the Dock.
Launchpad: It's Like the iPad Home Screen for Your Mac
Launchpad is yet another location where all the apps on your MacBook hang out. It looks similar to the icon-based view you'd see on an iPhone or iPad.
To open the Launchpad, click the icon with nine rectangles in the Dock.
In the Launchpad, you should see all the different apps listed in random order. Here, you can open an app by double-clicking.
If you can't find an app, simply type its name at the top search bar.
You can even drag and drop an app on top of another to create a folder.
Spotlight Search: Full or Partial Name and You're In
The third option to find and open apps on your MacBook is Spotlight Search. If you're not already familiar with it, Spotlight Search lets you quickly find documents, emails, photos, contacts, and apps on your MacBook. It's a tad easier to use, if you know the app you're looking for, than other methods since it asks you to enter the app's name and returns the matching result instead of showing you the entire library.
There are two ways to invoke Spotlight Search on your MacBook. You can either tap the F4 button on the keyboard or hit the Command and Space keys together. Either way, you'll end up in a text field where you can type the keywords.
Start typing the name of the app you're looking for. For example, if you're looking for WhatsApp, the results should appear as you enter its name. Click on the most appropriate search result.
Ask Siri: Find Your App by Voice
If you're looking for the easiest method to open an app and skip the manual steps involved in finding it, ask Siri. Apple's voice assistant isn't limited to just iPhones, but it also accompanies users on iPads and MacBooks. While you can use Siri to set a timer, click a screenshot, and turn Wi-Fi on/off, you can also ask it to open an app.
All you have to do is say, "Hey Siri, open [app name]," and that should be it. However, if this method doesn't work, check whether you've enabled and set up Siri on your MacBook. If this article has proven helpful, consider going through another insightful piece on 5 macOS settings to customize on your new MacBook.