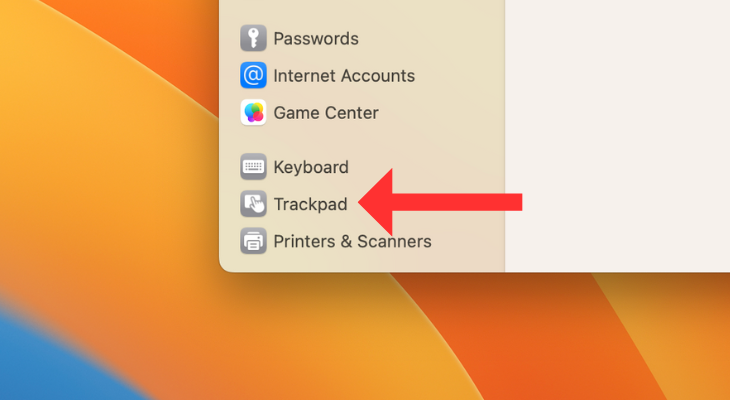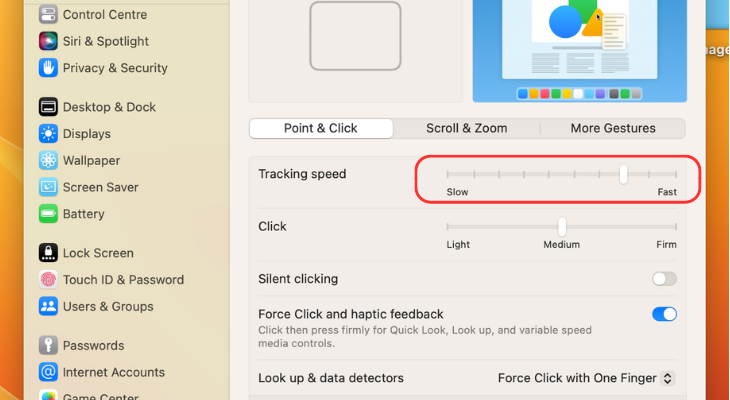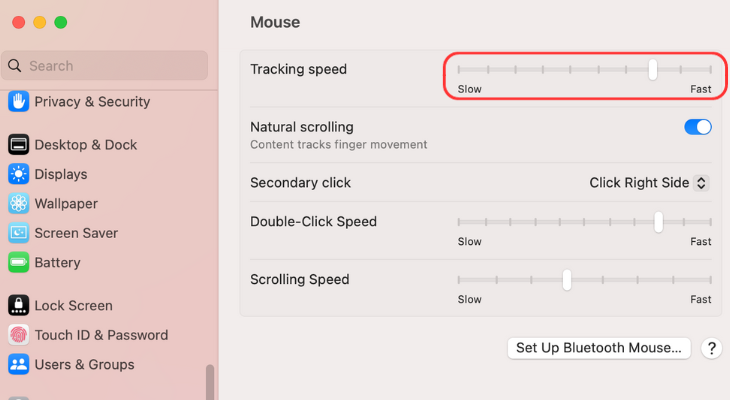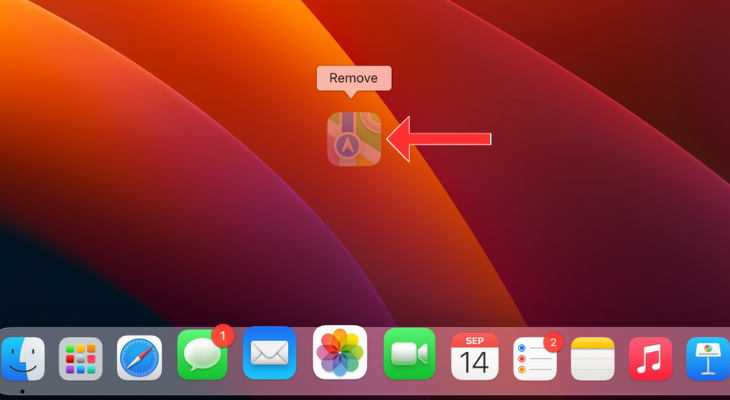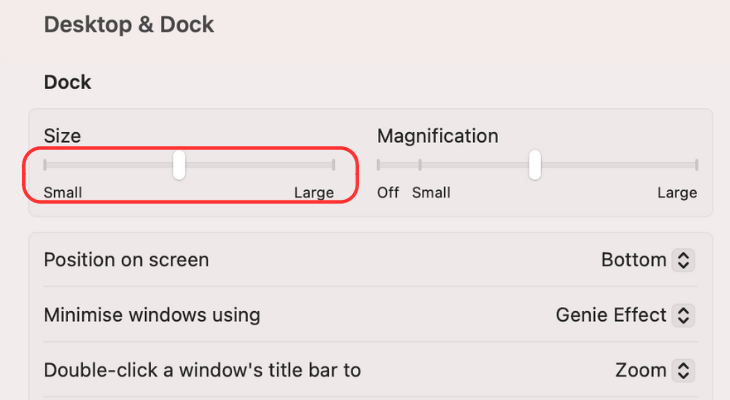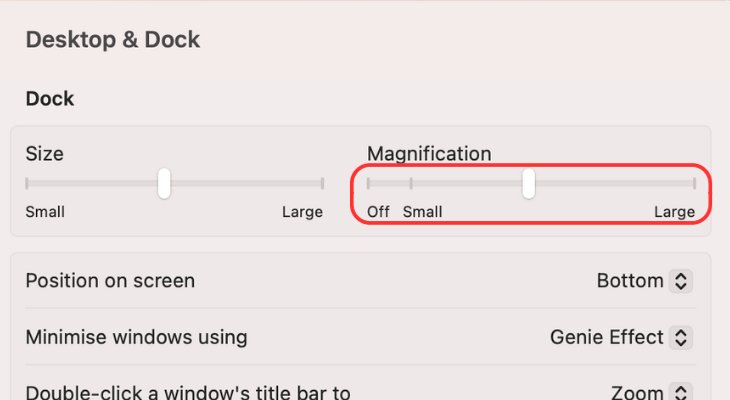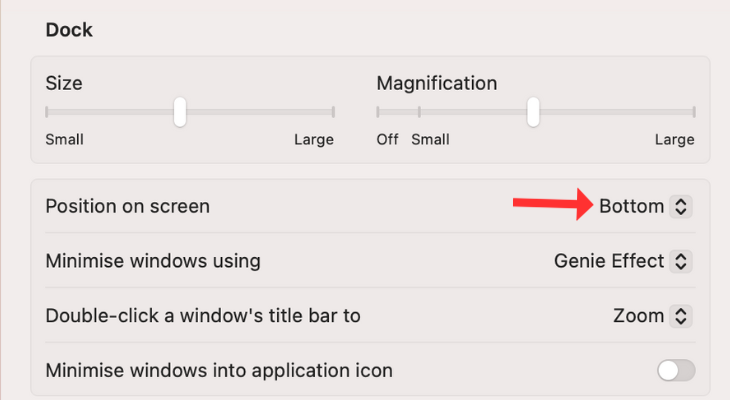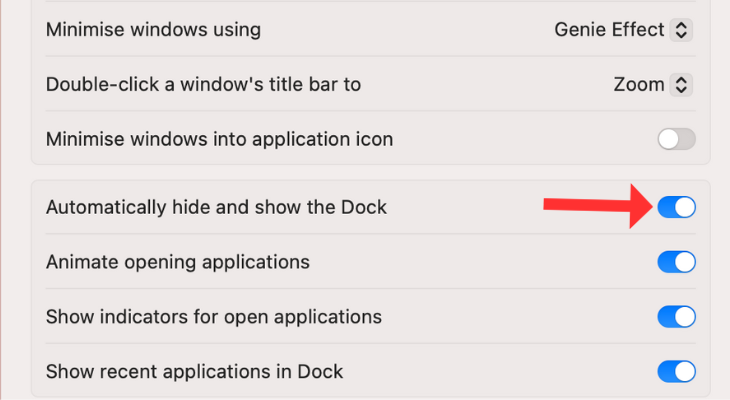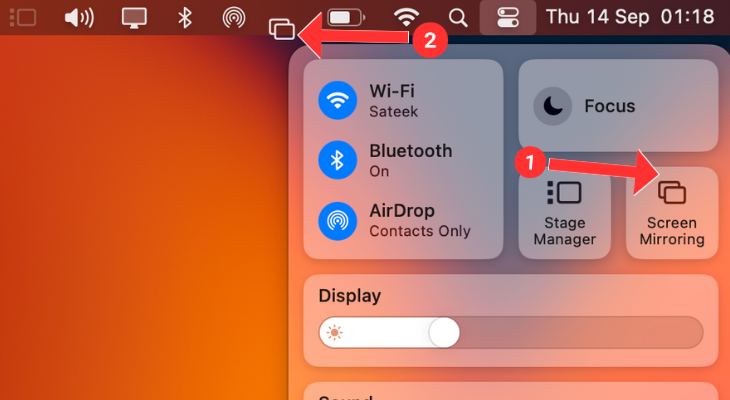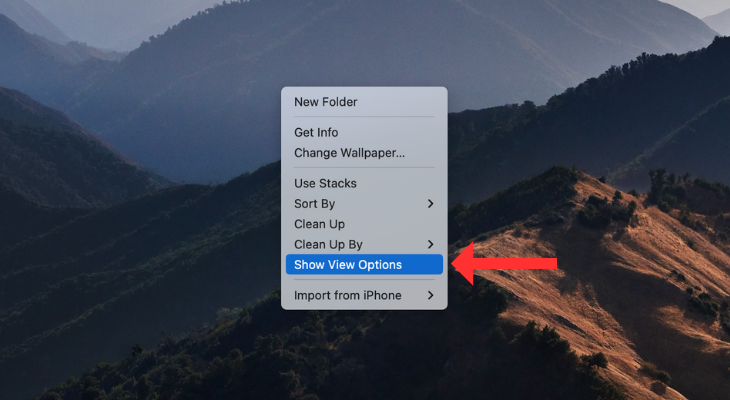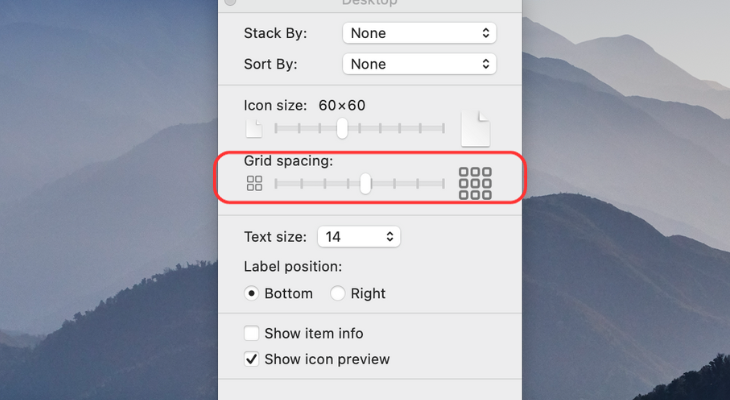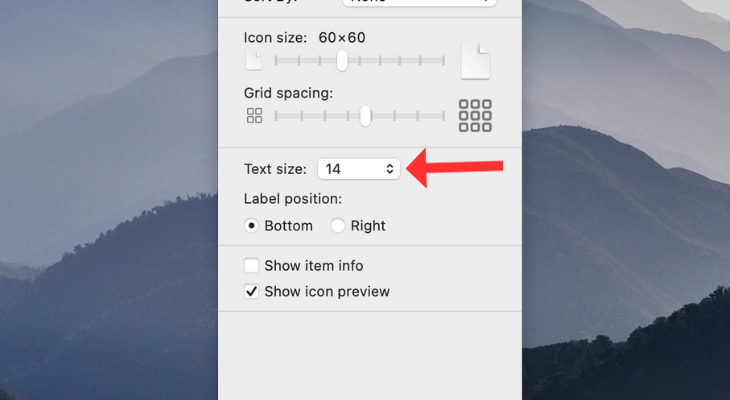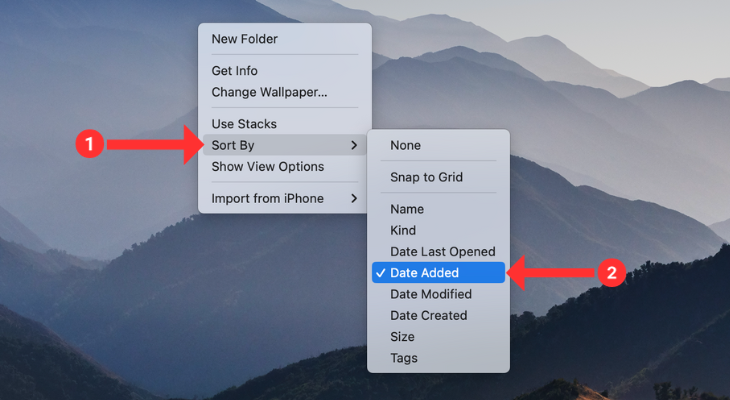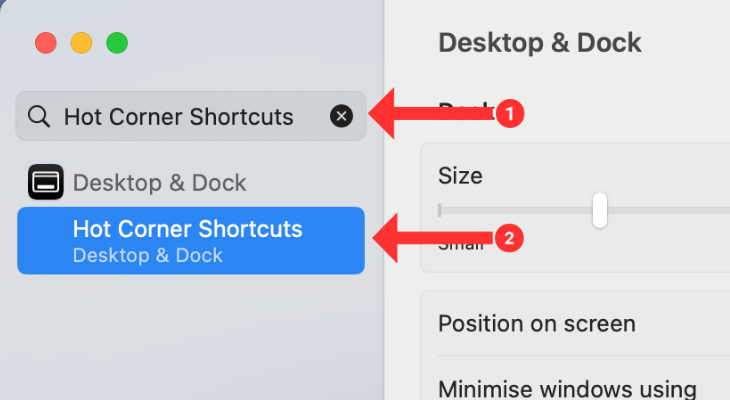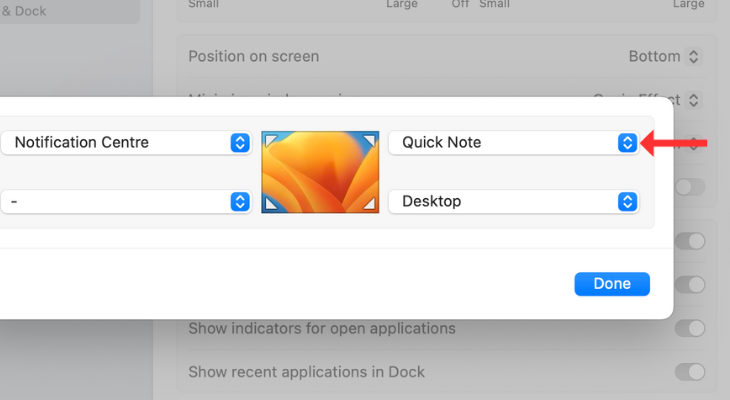When you get a new MacBook, there are plenty of settings to customize, including the trackpad speed, Menu Bar, the app Dock, etc. To get you started, here's a list of five things you should change that will help you customize your notebook and instantly improve your macOS experience.
Switching to a new operating system takes some work, especially since you must learn how to get around the new user interface and where everything is. To ease off the pressure, we've compiled a list of specific settings, or customizations if you may, that will help you feel at ease with the macOS desktop, and, in the process, make you explore the different menus and tools that you'll probably end up using daily.
Customize the Trackpad
If you have to make too much effort to get the cursor from one corner of the screen to another, tweaking the trackpad sensitivity on your MacBook could help.
Adjust the Trackpad Speed
Increasing the trackpad's speed improves the total distance the cursor covers with respect to the trackpad input, making it easy to move around.
Open the Settings app from the Dock at the bottom of the screen.
Scroll all the way to the bottom and select Trackpad.
In the "Point & Click" menu, drag the Tracking speed slider toward Fast. The speed changes as soon as you move the slider, so try different options and choose the speed most comfortable for you.
Enable Tap to Click
Those switching from a Windows laptop to a MacBook might find it impossible to select something by tapping on the trackpad. By default, macOS registers clicks to choose anything on the screen. However, you can turn this around by enabling the "Tap to click" feature.
Simply open the Trackpad settings menu in the Settings app, and under "Point & Click," enable "Tap to click."
Learn the macOS Trackpad Gestures
In the Trackpad settings menu, you can also learn about the various macOS Trackpad gestures that can help you get around more quickly and efficiently. Just hit "More Gestures," and you'll see a list of actions, such as swiping between full-screen applications, opening the Notification Center, and Launchpad.
Adjust Tracking Speed for External Mouse
If you're using an Apple Magic Mouse or just a third-party mouse with your MacBook, and you feel like it takes forever to reach the Control Center at the top of the screen or the Dock at the bottom, you can increase its sensitivity, too.
Just open the Settings app, scroll all the way to the bottom, and tap on Mouse.
In the menu that opens, increase the mouse's tracking speed by dragging the slider to the right.
Customize the Dock
Like the Taskbar on Windows computers, MacBooks have a Dock at the bottom of the screen. It is a crucial part of the macOS experience, as it contains apps like Finder, Launchpad, Photos, Apple Music, Settings, etc., that you will use daily.
However, out of the box, the Dock has too many apps you might not even use. Hence, deciding which apps you want to keep and which ones you want to remove makes sense. In addition, there are a couple of other settings that you should have a look at.
To remove an app, drag it out of the Dock until you see the Remove option over its icon, then drop it. This doesn't uninstall the app from your MacBook.
To customize the Dock, open the Settings app on your MacBook and select the "Desktop & Dock" option.
Drag the slider under Size to change the overall space that Dock occupies on the screen.
You can increase or decrease the intensity of Magnification by adjusting the slider.
Change the Dock's position by tapping on the menu beside "Position on screen" and selecting the option that suits you the best.
If you don't want the Dock to show constantly, enable the switch beside "Automatically hide and show the Dock."
Add More Options to the Menu Bar
Like the Control Center on an iPhone, MacBooks also have a Control Center in the Menu Bar. It houses some of the most essential toggles, such as the one enabling Wi-Fi, Bluetooth, AirDrop, display brightness, and sound levels. While you can keep opening the Control Center whenever you want to tweak one of these settings, you can place their shortcuts on the Menu Bar.
Take the cursor toward the top of the screen and tap on the Control Center. Now drag settings, such as Screen Mirroring, from the Control Center to the Menu Bar.
You can repeat the process for as many options as you want. This way, you'll have a more functional Menu Bar that contains all the shortcuts you want.
Change the Icon Size on the Desktop
If you don't like how the icons appear on the desktop, either they're too small or too large according to your preference, here's how you can change their size.
Double-click on an empty space on the desktop and select "Show View Options" from the drop-down menu.
Now, adjust the Icon Size using the slider.
Experiment with the Grid Spacing using the slider. It changes the space that icons and their titles occupy on the screen.
You can also change the text size. Remember that this doesn't affect the text in the Menu Bar or the Dock, but just the icons' titles.
To sort icons, double-click on the desktop, hover the cursor over "Sort By," and select an appropriate option from the menu. For this example, we've selected the "Date Added" option, which shows the items added in the last at the top.
Enable Hot Corners
MacBooks have a feature called Hot Corners, which allows you to perform a particular task by dragging the cursor to a specific corner of the screen. So whether you want to quickly peek at the home screen or open the Notification Center, all you have to do is drag the cursor to the designated corner.
Open the Settings menu, type "Hot Corner Shortcuts" in the search bar, and select the result.
Now, assign a task through the menu beside a corner, like opening Mission Control, Applications Window, or the Desktop. We recommend setting one Hot Corner to Desktop so you can quickly view the desktop, no matter the number of open windows.
If you like these settings and how they improve your experience, consider going through our guide on the 10 awesome MacBook accessories to buy in 2023.