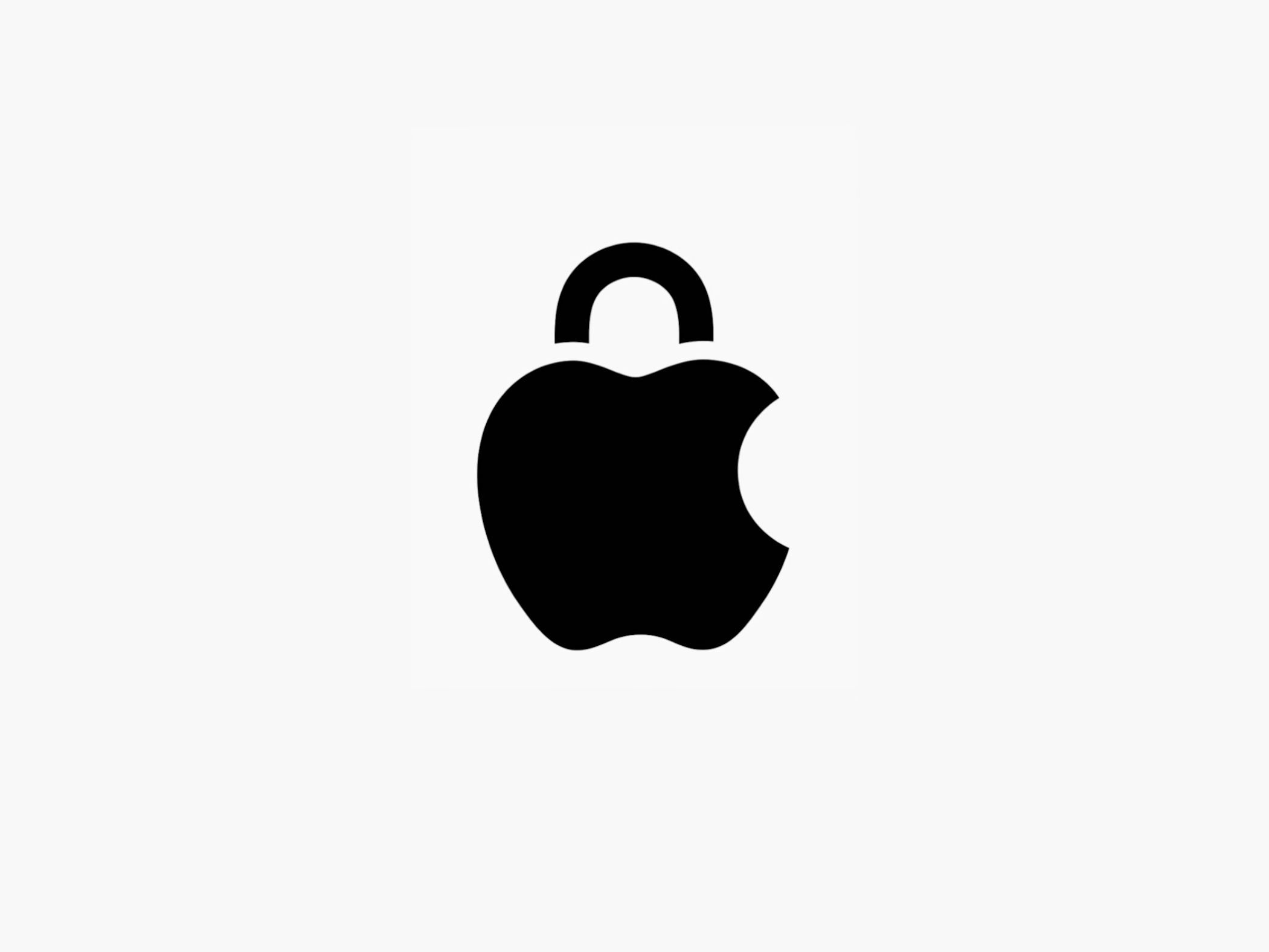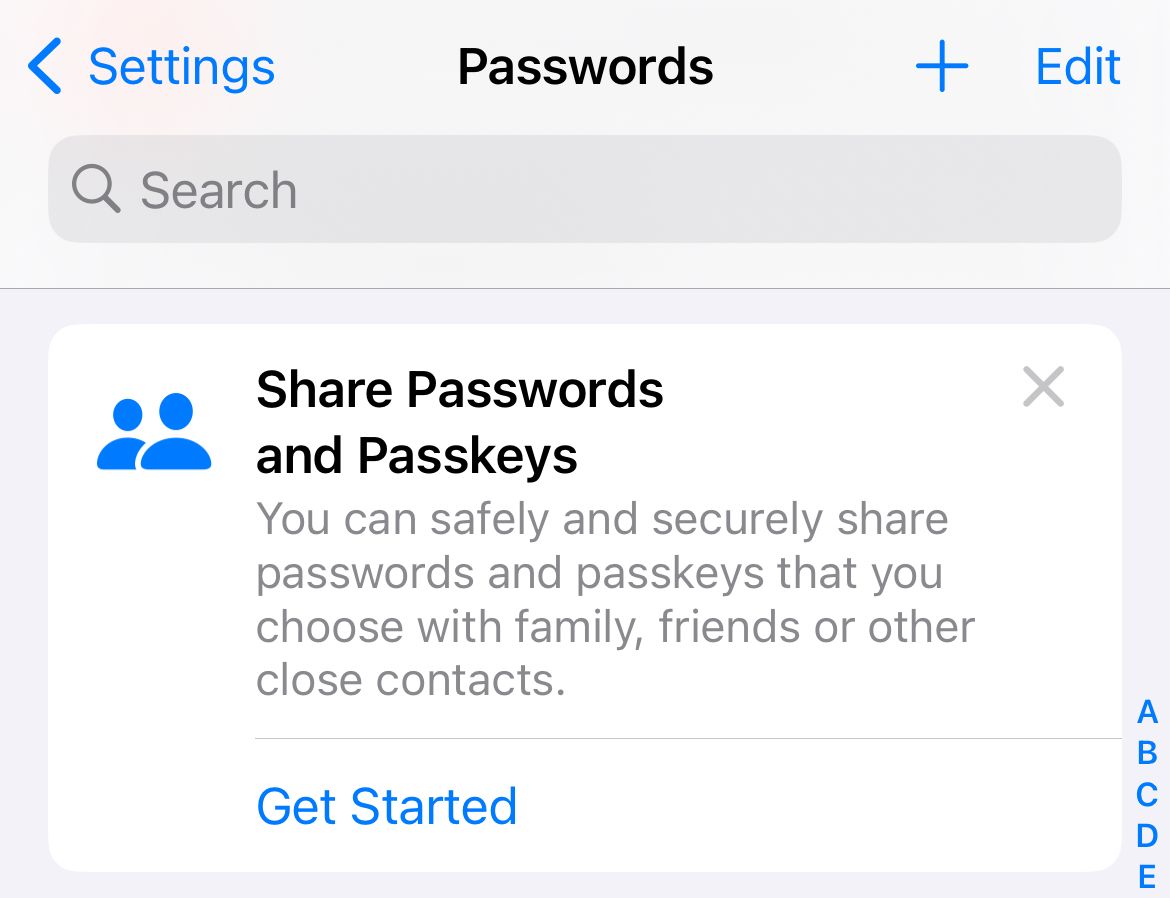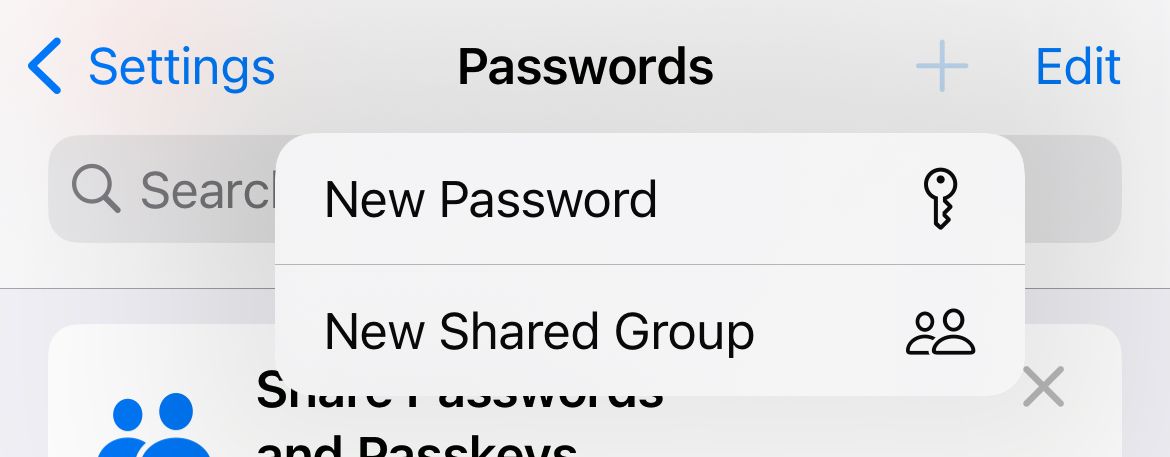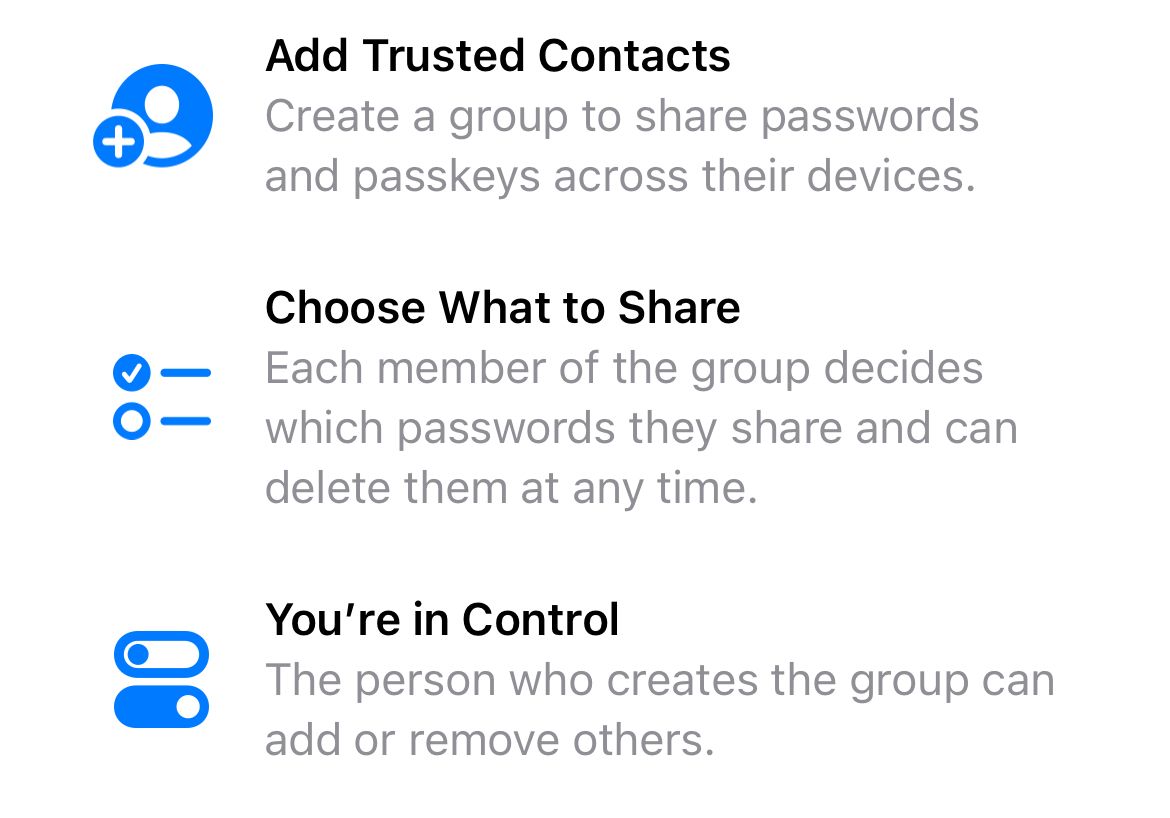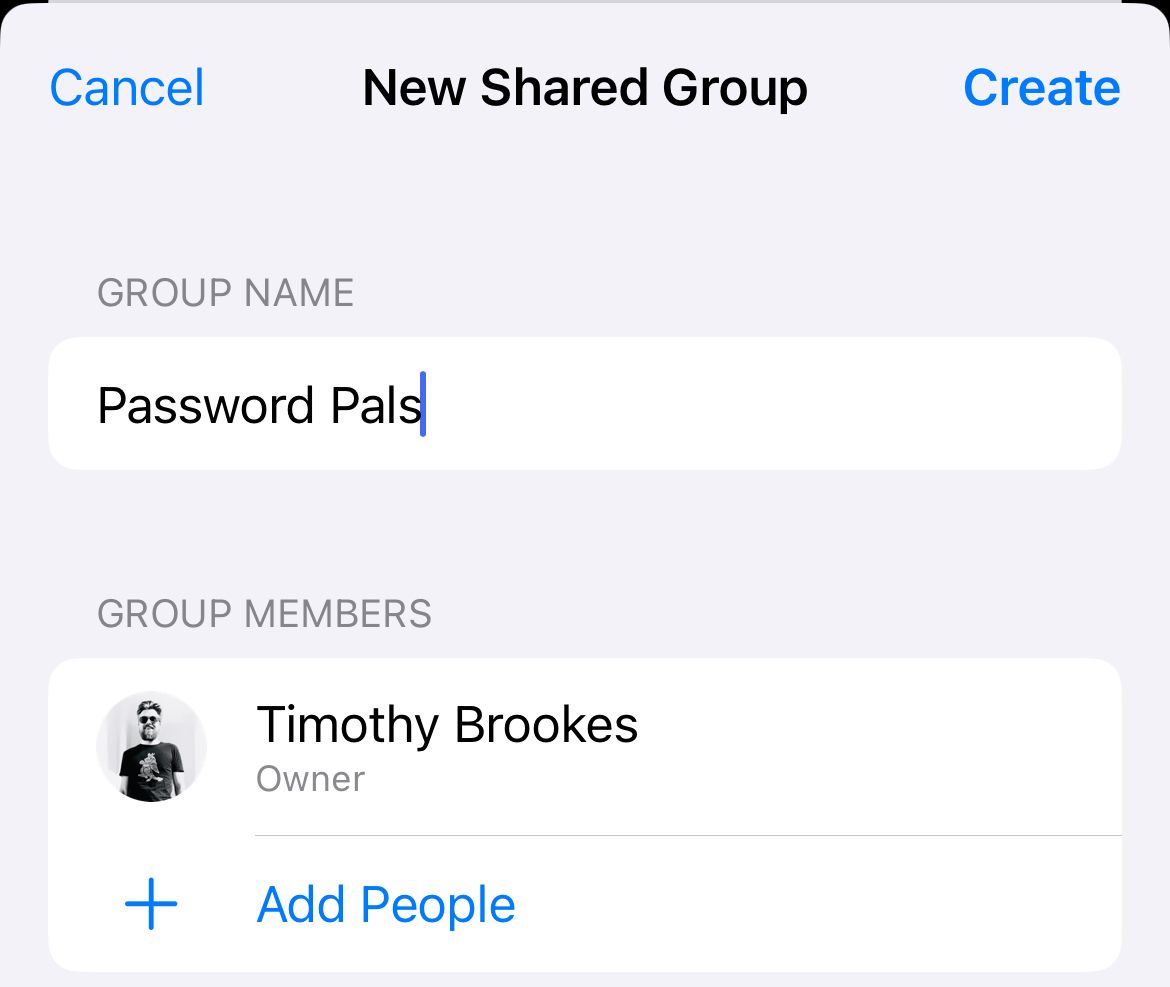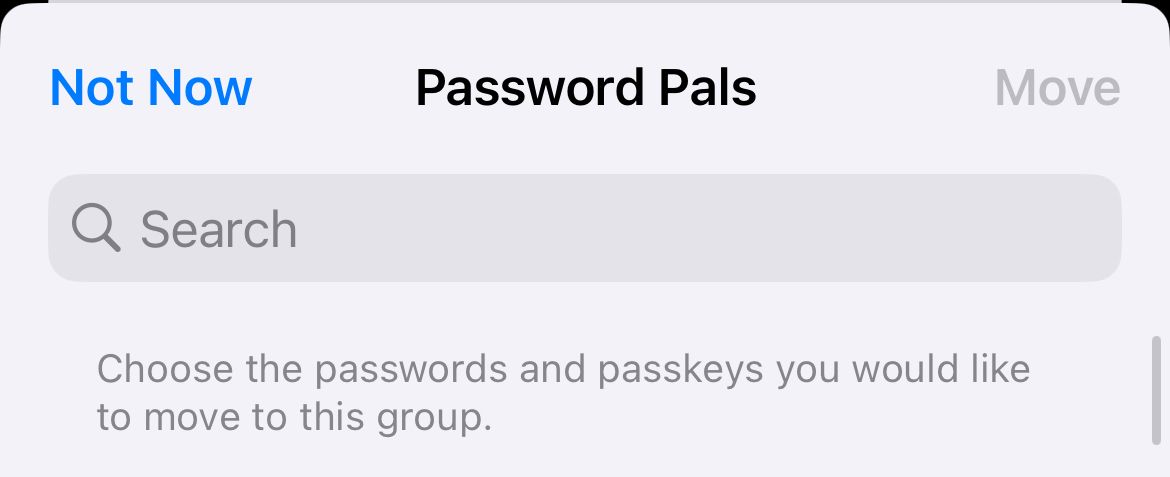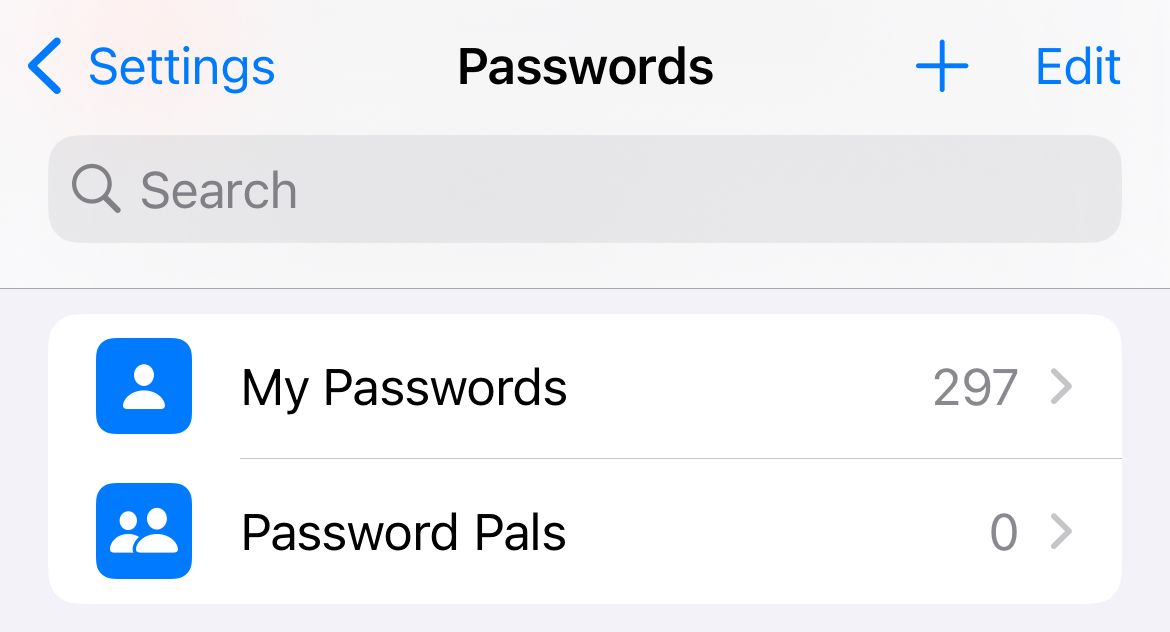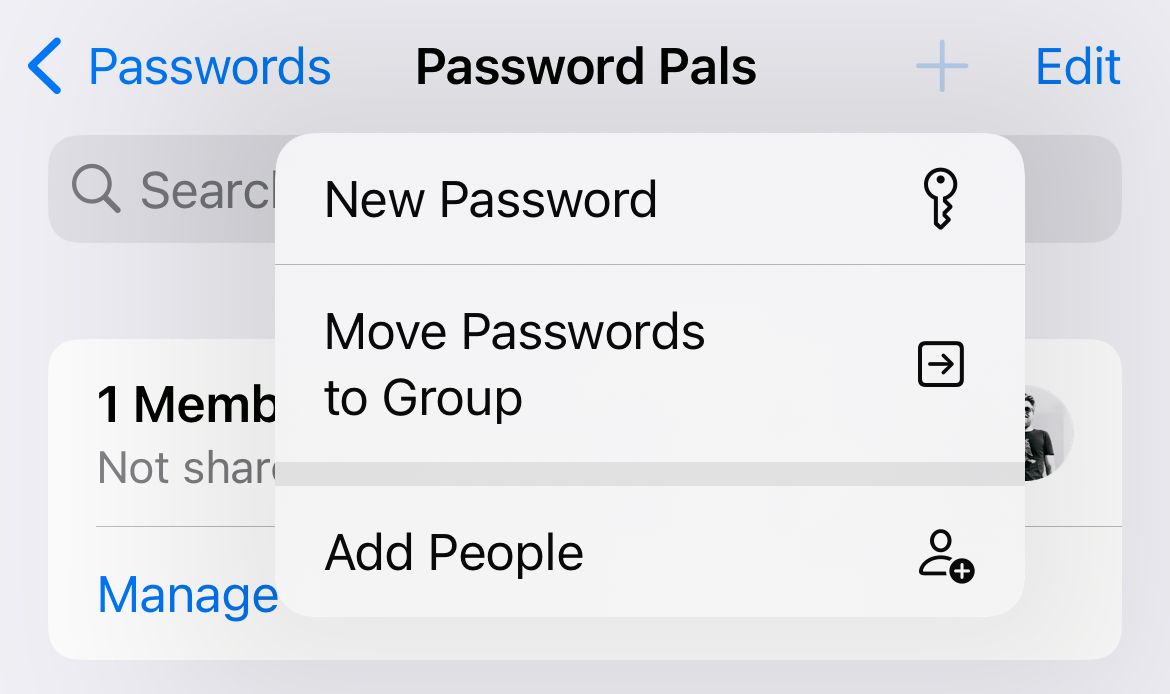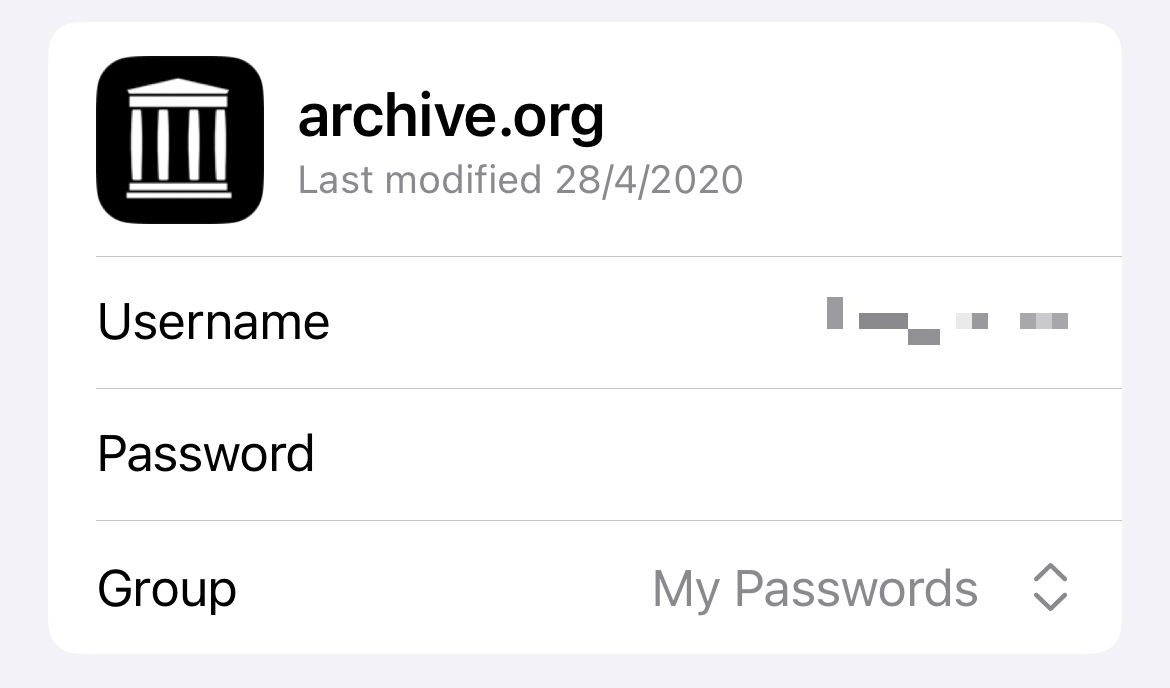Key Takeaways
- Go to Settings > Passwords, then hit the "+" icon and select "New Shared Group." Give the group a name and choose the contacts you want to share passwords with, then hit "Create."
- Add a shared password at any time by opening the group, hitting the "+" icon and selecting "New Password" or, to import passwords you already have in iCloud Keychain, "Move Passwords to Group."
- Always be cautious and selective when sharing passwords.
You can share passwords using Apple’s iCloud Keychain password manager so that other Apple users can log in using the same credentials. This is far more secure and convenient than copying and pasting login details into a message window.
Create a Shared Group for Password Sharing
Password sharing for iCloud Keychain was added to iOS 17 and iPadOS 17, as well as macOS 14.0 Sonoma. At the time of writing, these releases are currently in public beta, due for release later in 2023. To use the feature, devices will need to be running compatible software.
The feature is baked into Apple’s password manager, and uses a system of shared groups that works a bit like iCloud Shared Photo Library. Create a group of people with whom you want to share passwords, then move passwords to the group. You can be a part of multiple groups at a time.
First, head to (System) Settings > Passwords where you should see the option to “Get Started” sharing passwords.
Alternatively, hit the plus “+” button at the top of the screen and choose “New Shared Group” from the options that appear.
You’ll be informed that both passwords and passkeys are shared, that each member can contribute passwords to the group, and that the group owner ultimately decides who is part of the sharing group. Hit “Continue” to get started.
Give your group a name, then tap the “Add People” button to invite contacts. Anyone you add will need to be running iOS 17, iPadOS 17, or macOS Sonoma on a compatible device for the invitation to be sent. When you’re ready, tap “Create” to make your group.
Finally, you’ll be asked to move passwords to your group. You can tap “Not Now” to delay this, or select a few passwords that you want to share.
Move Passwords to Your Shared Group
Under (System) Settings > Passwords on a compatible device, you’ll now see the group you made and a group called “My Passwords” complete with the number of shared passwords in each. Select the group and use the “Manage” button to rename or delete it.
Within the shared password group you can use the plus “+” button at the top of the menu to choose between creating a “New Password” or “Move Passwords to Group” to share existing credentials. You can also use “Add People” to invite others.
You can also move passwords individually by tapping on them and then using the “Group” menu to move a password to a shared group or back to your personal “My Passwords” group.
Be Selective About Sharing Passwords and Passkeys
The ability to share passwords securely means that you’re not transmitting login details over messaging platforms, and it makes it easy to use the autofill features in apps like Safari to log in. Just be careful who you decide to share with, and what you’re sharing.
Don’t use Apple’s password manager? Check out our favorite overall password managers and our top free password managers.