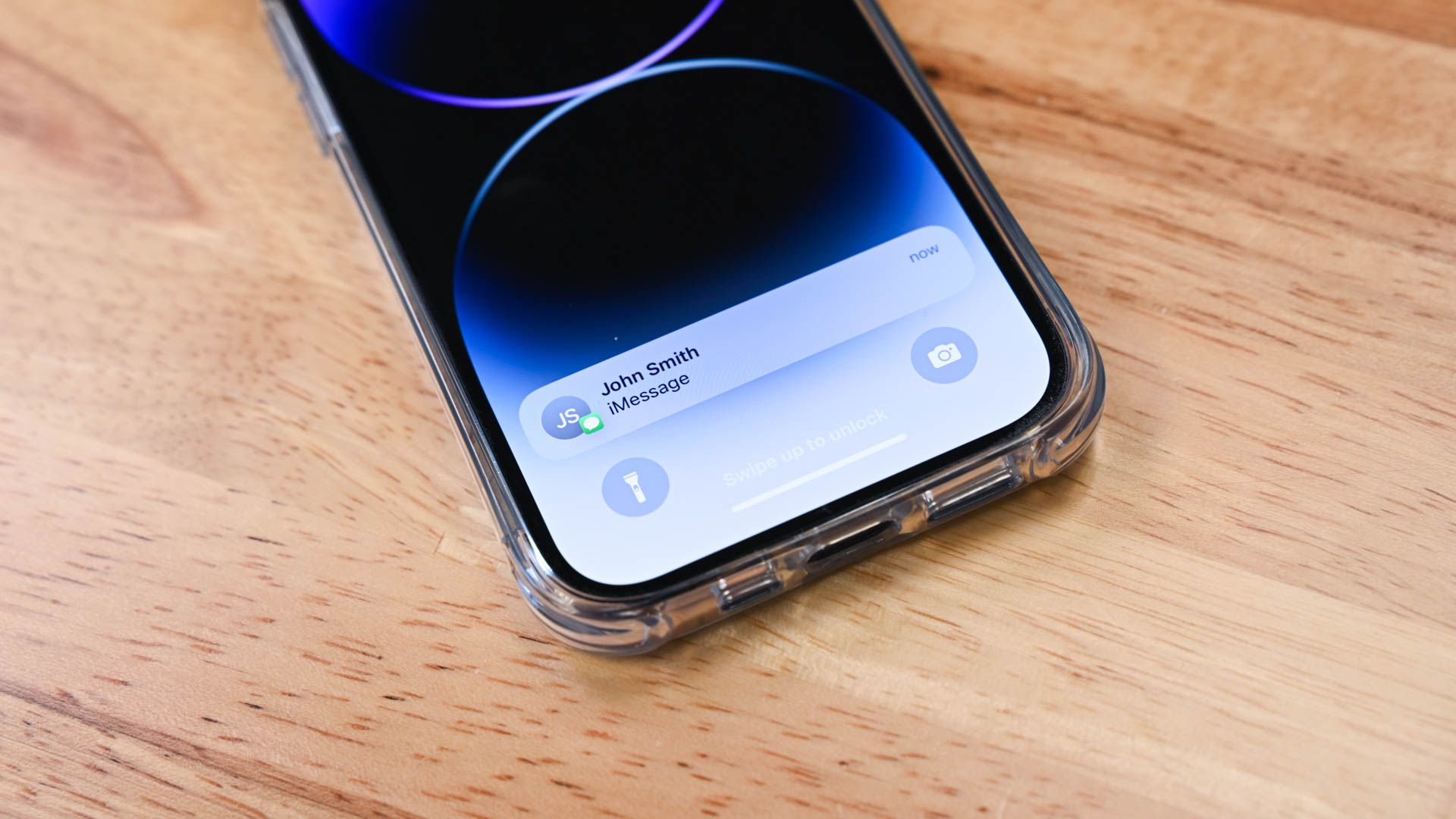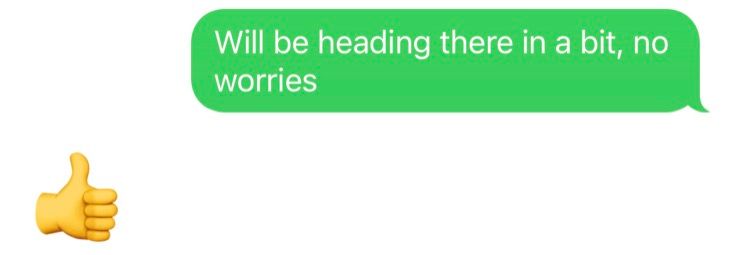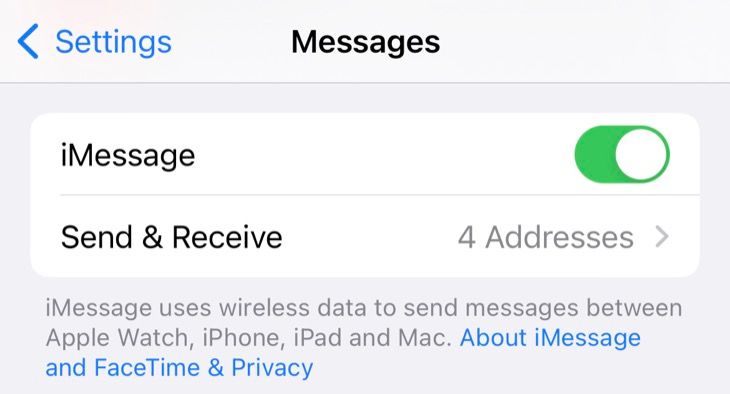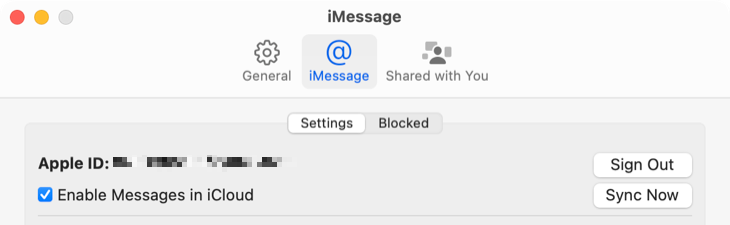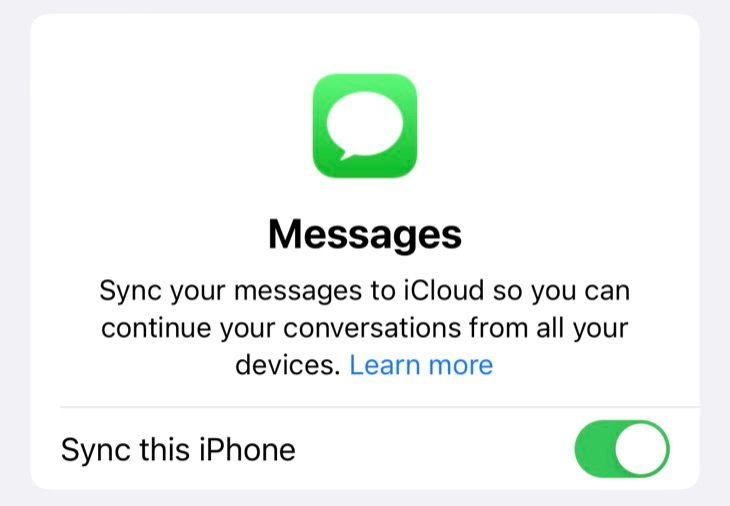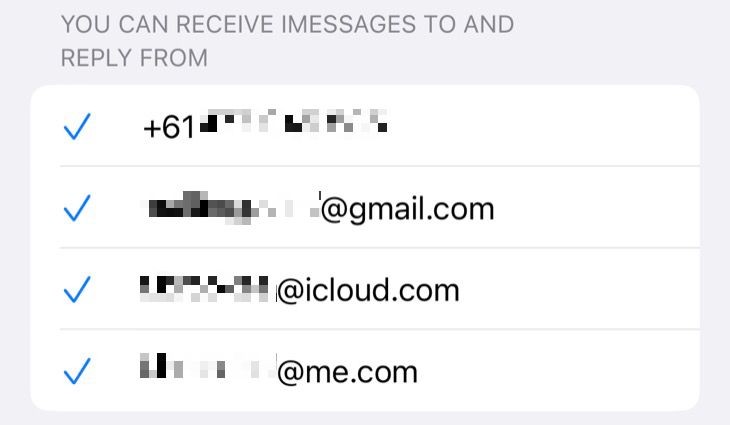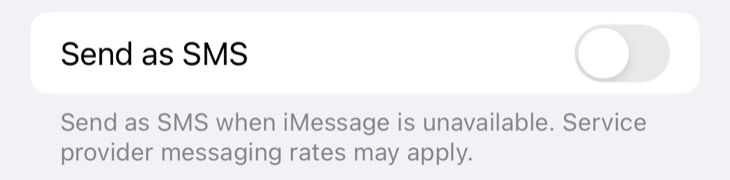Quick Links
Key Takeaways
- If your outgoing messages on iPhone appear as green bubbles, it means iMessage isn't working and they've been sent over SMS instead of iMessage.
- You can try toggling iMessage off and on again in your settings, or log out of your Apple ID and log back in.
- Make sure iMessages in iCloud is enabled to ensure your conversations sync across all your devices, and check your receiving addresses to enable all relevant accounts.
You can chat with other Apple users over iMessage, Apple’s proprietary messaging protocol for iPhone, iPad, and Mac users. Well, you can when it’s working. Here are some fixes for anyone having iMessage problems.
Signs That iMessage Isn’t Working
On an iPhone, the most obvious sign that iMessage isn’t working is that your outgoing messages show up as green bubbles. This indicates that they have been sent over SMS rather than iMessage (which would appear as blue bubbles).
This is normal if you’re chatting with someone who doesn’t have an iPhone or a Mac. Chatting with Android users via the Messages app is one such example. But if you’re chatting with someone you know who has an iPhone, you should expect to see blue bubbles instead.
On a Mac, things will probably be a bit more obvious. If you’ve granted permission for your Mac to send messages via your iPhone, you may see a similar issue as above. Alternatively, messages might refuse to send at all.
Though rare, outages can happen. You may also want to check the Apple System Status website to confirm that iMessage is functioning normally.
Toggle iMessage On and Off
Switching it off and on again fixes so many computer and internet-related issues, and iMessage is no different. On an iPhone, you can quickly toggle iMessage off and then on again under Settings > Messages using the “iMessage” toggle.
iMessage activation isn’t instant, so have a little patience while the service activates. On a Mac, you can’t necessarily turn iMessage off without signing out of the service completely.
Sign Out and Re-Authenticate iMessage
On a Mac, you can sign out of iMessage by launching the Messages app and then clicking Messages > Settings at the top of the screen. Under the “iMessage” tab use the “Sign Out” button to sign out of iMessage. You can then sign in again using your Apple ID and password to re-authenticate.
You can also sign out on an iPhone (or iPad) using Settings > Your Name > Sign Out, but this will sign you out of your Apple ID completely across the whole operating system. You’ll need to sync everything again if you go this route.
Messages Not Syncing? Make Sure iMessages in iCloud is Enabled
Your conversations should automatically appear on all of your devices thanks to iCloud, which allows you to pick up conversations on any device. You may have to enable (or toggle) this setting if things aren’t working as they should using your iMessage settings.
On an iPhone (or iPad) head to Settings > Your Name > iCloud and under “Apps Using iCloud” tap on the “Show All” button. From here, tap on “Messages” and make sure that “Sync this iPhone” is enabled. If it’s enabled and you’re having issues, try toggling it off and on again.
You can access the same setting on a Mac by launching the Messages app and clicking Messages > Settings at the top of the screen. Under the “iMessage” tab make sure “Enable Messages in iCloud” is enabled. Try toggling it off and then on if it’s already enabled and you’re still having issues.
Messages can take a while to sync, so be patient while your iPhone, iPad, or Mac downloads and uploads your conversations to the cloud.
Double-Check Your Receiving Addresses
iMessages can be sent to your standard mobile number, the email address associated with your Apple ID, and your iCloud email addresses. By default, all of these addresses may not be enabled.
On an iPhone or iPad, head to Settings > Messages > Send & Receive and check any addresses that you want to enable. On a Mac launch the Messages app and head to Messages > Settings then check any relevant accounts under the “iMessage” tab.
Alternatively, if you’re having problems with spam coming to a specific account you might want to disable it under these settings.
Fix iMessages Sending from the Wrong Account
If someone sends you a message you will automatically reply from the receiving account. But if you start a new conversation, you can choose which account sends your message by default.
You’ll find this option under Settings > Messages > Send & Receive on an iPhone or iPad, or in the Messages app under Messages > Settings > iMessage on a Mac. Look for the “Start new conversations from” option, then nominate an email or a phone number.
You can choose different addresses for different devices if you want.
You Can Always Reply with an SMS Instead
On an iPhone, you can enable “Send as SMS” under Settings > Messages to send an SMS by default when iMessage isn’t available. When this is disabled iMessages will fail and place a notification in your conversation, which you can tap to try sending the message again.
Your Chat Partner May Have iMessage Switched Off
If you’ve noticed that your iMessage issues are isolated to a single contact, consider that the issue isn’t on your end. iMessage can be switched off under Settings > Messages on an iPhone. It can also stop working for seemingly no reason, hence the fixes listed above.
You could always send a contact this article or simply suggest they check their Messages settings instead. Alternatively, you may be blocked (something that’s surprisingly easy to do by mistake). Contacts can be blocked or unblocked on an iPhone in the Phone (or Contacts) app.
Remember: iMessage Depends on an Internet Connection
iMessage is an online service, unlike standard SMS. It’s more like WhatsApp or Signal in that it requires an internet connection to work. If your device isn’t online, iMessage won’t work.
You might need to troubleshoot your internet connection if you’re encountering this problem. You should also try disabling your VPN if you’re using one to rule that out as a cause.