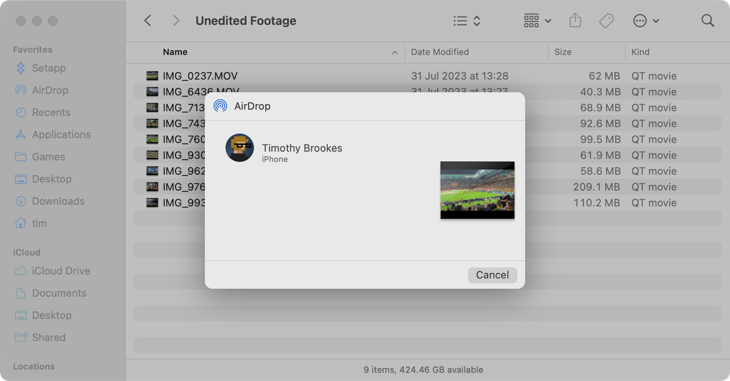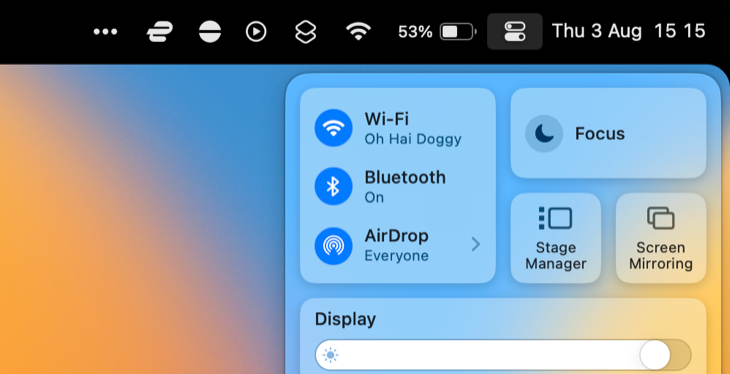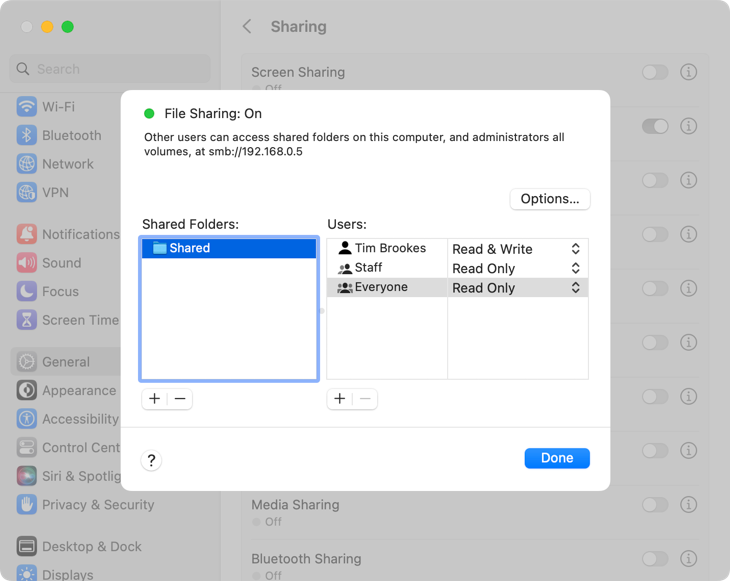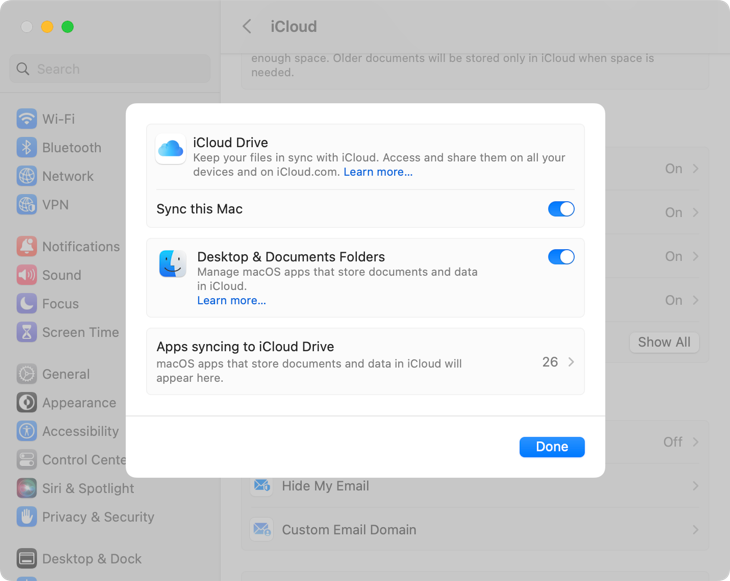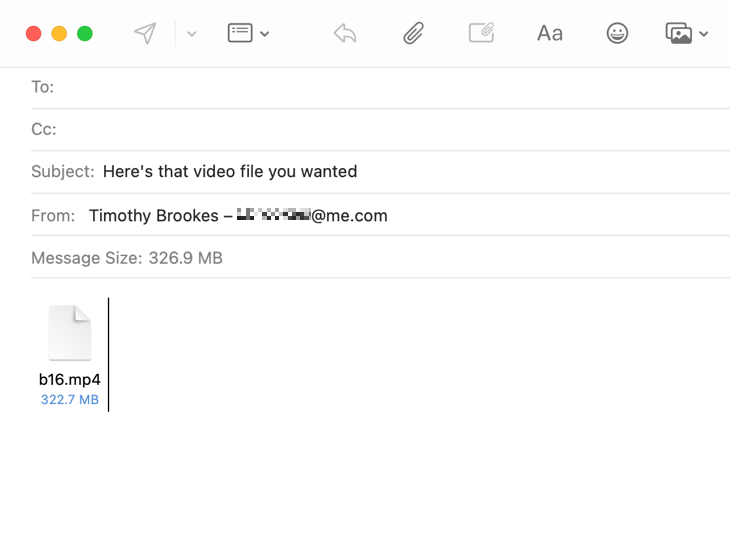Quick Links
Key Takeaways
- Use AirDrop for quick and easy wireless file transfer between nearby Apple computers. Enable Bluetooth and Wi-Fi, right-click on the file, choose Share > AirDrop, and select the recipient.
- Alternatively, set up shared folders on your Mac. Enable File Sharing under Settings > General > Sharing and configure your shares. Access the shared folder on another Mac through Finder > Network > Connect As...
- Use iCloud Drive to share files between multiple Macs, regardless of location. Enable "Desktop & Documents folders" under System Settings > Your Name > iCloud > iCloud Drive.
Do you need to share files between two or more Macs in your household or office? Good news! From wireless file transfer to iCloud and more traditional methods, you’re spoiled for choice.
Use AirDrop to Send Files Wirelessly
By far the easiest way of transferring files between two Apple computers that are close together is to use AirDrop. For this to work you’ll need both computers to be within 30 feet (9 meters) of one another, with Bluetooth and Wi-Fi enabled.
The computers don’t necessarily need to be connected to the same Wi-Fi network, though you should ensure that “Block all incoming connections” is disabled under Firewall settings (under System Settings > Network > Firewall > Options on macOS Ventura or later).
To use AirDrop simply find the file you want to share, right-click on it then choose Share > AirDrop. Click on the person you want to share the file with and wait for the transfer to complete. You can also drag and drop files onto a destination Mac using the “AirDrop” option in the Finder sidebar.
AirDrop can be temperamental at times. Make sure the other party has AirDrop enabled (ideally set to “Everyone”) under Control Center using the controls in the top-right corner of the screen. Temporarily disabling any VPN connections can help too. If you’re still having trouble, check out our AirDrop troubleshooting checklist.
Share Folders on Mac Over the Network
You can also set up permanent shared folders on your Mac so that you can access them from another computer whenever the host is on and connected to the same network. How fast transfers complete depend on your network connection, with wired connections often being much faster and more stable than wireless ones.
To set up file sharing, open Settings > General > Sharing and make sure “File Sharing” is toggled on. Now click on the “i” button next to the toggle to configure your shares in the left-hand pane. The right-hand pane is for granting access to other users on the same Mac.
Under “Options” make sure that “Share files and folders using SMB” is enabled, then hit “Done” to start network sharing. To access the shared folder on another Mac, open Finder and click on “Network” then select your host computer and choose “Connect As...” in the top-right corner of the window.
You’ll need to log in with the username and password you use to log in on the host machine to access your files.
Use iCloud Drive to Share Personal Files Between Two or More Macs
If you have the iCloud storage to spare, you can opt to store your Documents and Desktop folders in the cloud, effectively making them accessible from anywhere with an internet connection. Turn this on under System Settings > Your Name > iCloud > iCloud Drive by enabling the “Desktop & Documents folders” toggle on each machine.
As long as this setting is enabled on two Mac computers, your Documents and Desktop folders will remain in sync. Adding or deleting files will be reflected on other computers, and this feature shouldn’t be thought of as a backup (you’ll still need Time Machine for that).
With the setting enabled, you can also access your Documents and Desktop folders via a web browser by logging in at iCloud.com. Using a web browser removes the need to sync the whole folder to your Mac, and even works with Windows or Linux machines. Alternatives you can use the Files app for iPhone and iPad.
Share Files Remotely Using Cloud Storage
iCloud is nice, but you don’t have to use Apple’s cloud storage solution. Install an alternative like Dropbox, Google Drive, and OneDrive and use that instead. Just make sure that you move any files you want to share into the appropriate cloud storage folder and give it time to sync.
This is great if you have spare additional cloud storage that you’d like to make use of. It works best for small files that don’t take long to upload or download, but if you’ve got time to spare (or a very fast internet connection) then you could use it for large file transfers too.
You can use this method to share with other users, provided you grant access to the files using your storage provider’s sharing controls.
Messages and Email Works Too
Before the age of cloud storage and fast wireless transfers, most people used instant messaging applications and email to transfer files. Though times have changed, you can still make use of these older methods of file transfers if you want.
Simply drag and drop your file of choice into an email message or Messages conversation and hit send. Apple Mail will invite you to use Mail Drop to send files of up to 5GB using iCloud, which makes the file available for 30 days. iMessage also works as long as your file doesn’t exceed 100MB.
Use Removable Storage for Large Local Transfers
Sometimes when you need to transfer a large file quickly, nothing beats good old removable storage. Plug in your flash drive or external hard drive, copy the required files, then eject the drive and connect it to your second computer. While the process may seem outdated, it’s also reliable and leaves you with a backup of whatever it is you’re trying to transfer.
The biggest factor to consider here is transfer speed. The faster the speed, the better. Aim for USB 3.0 or later to greatly reduce transfer speeds, but remember both computers will need to support the standard you choose to get the full benefit.
Modern MacBooks are often limited to USB-C drives, but you can overcome this with inexpensive USB-A to USB-C adapters (just make sure that the adapters can take advantage of USB 3.0 or faster speeds). Check out our best USB flash drive roundup for some removable storage recommendations.
Use Target Disk Mode to Transfer Files
Did you know you can connect two Mac computers to transfer files between them? This mode used to be known as “Target Disk Mode” and it allows you to use a single cable to transfer files. The mode has some genuine uses, like rescuing files stranded on a MacBook that doesn’t boot properly.
On an Apple Silicon Mac, you can access the “Share Disk” option under the boot menu.
First, connect the computers with a USB-C or Thunderbolt cable, then shut down the Mac you want to access. Press and hold the power button until you see “Loading start-up options” followed by “Options” and “Continue” then select a startup disk.
Now use Utilities > Share Disk to select the disk you want to share, and use the “Start Sharing” button. Move to the other Mac, and you should see the computer appear under “Network” in Finder. Double-click on it, then use the “Connect As…” button to log in with the relevant username and password.
You can now access the whole disk and transfer files to and from one Mac to the other. Click “Stop Sharing” then restart as normal to stop.
Want to transfer files from an older Mac? You’ll need to use Target Disk Mode to do so.
Share Files Between Windows and Linux Too
Did you know you can also access files shared on other operating systems? Learn how to access your Mac’s shared files on Windows and Linux too.