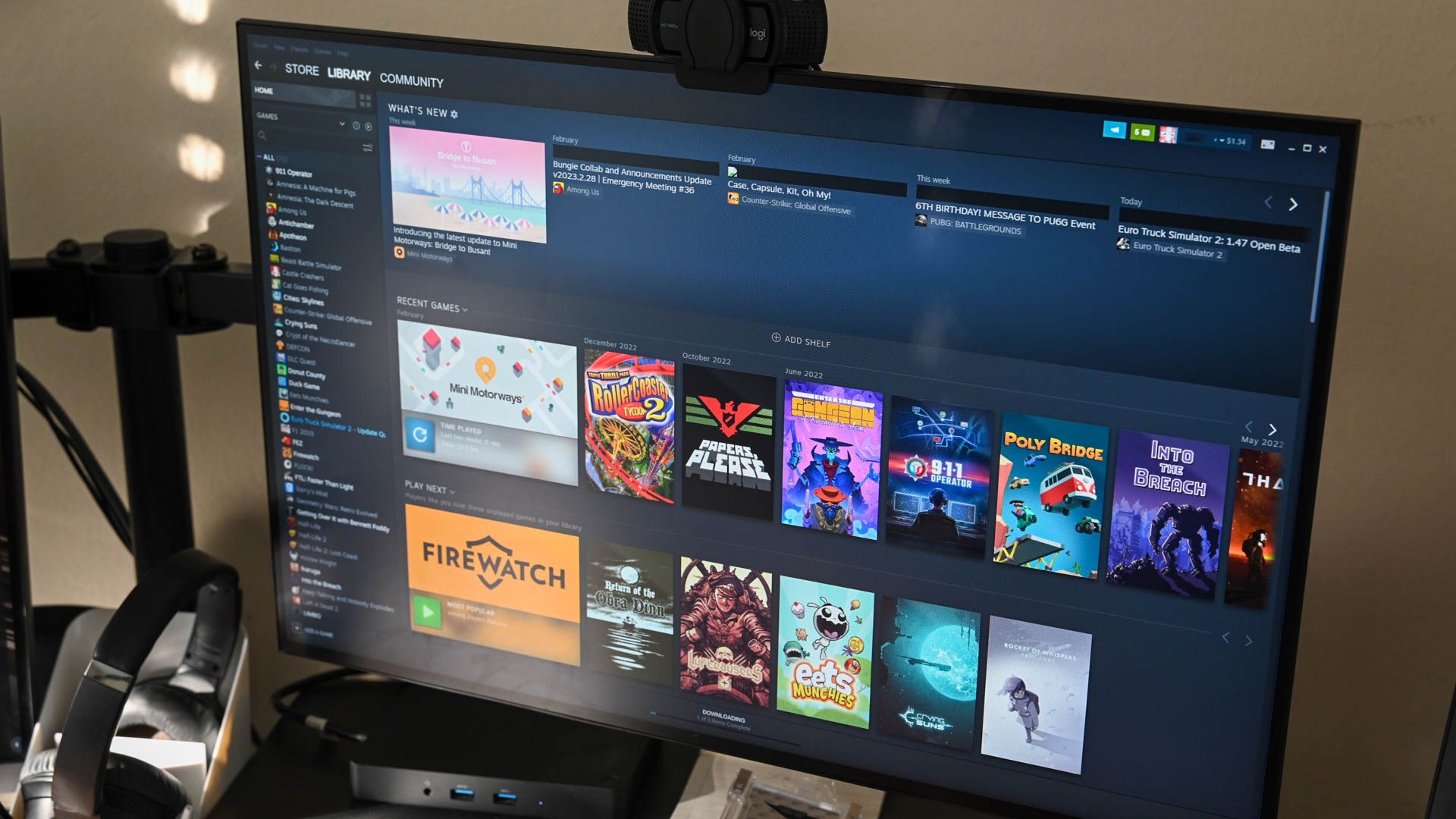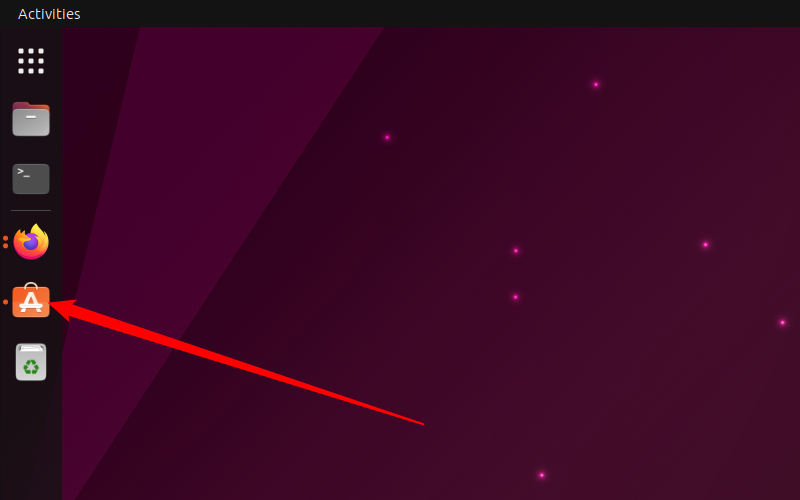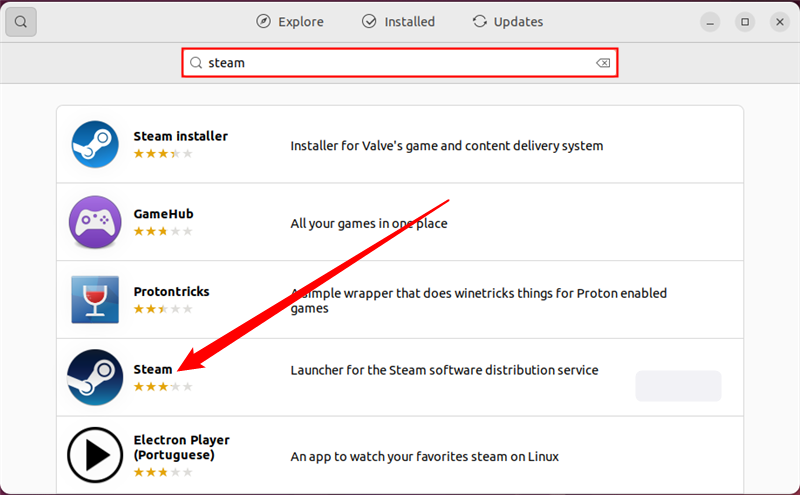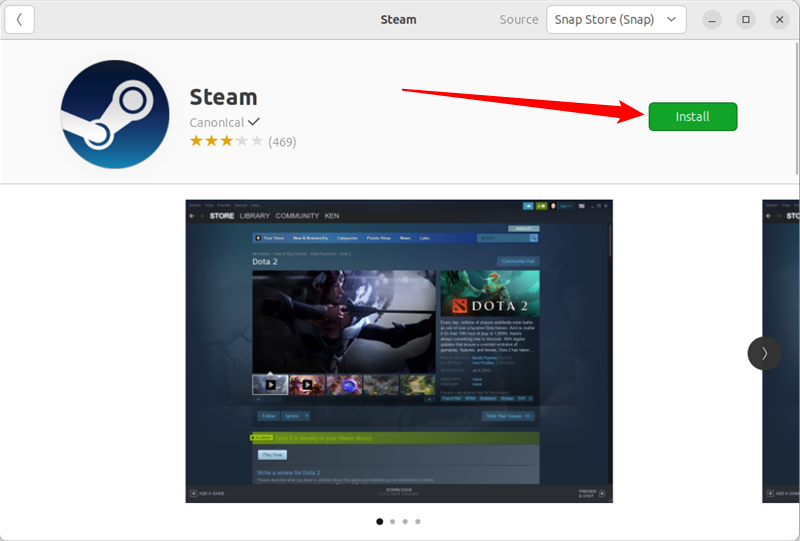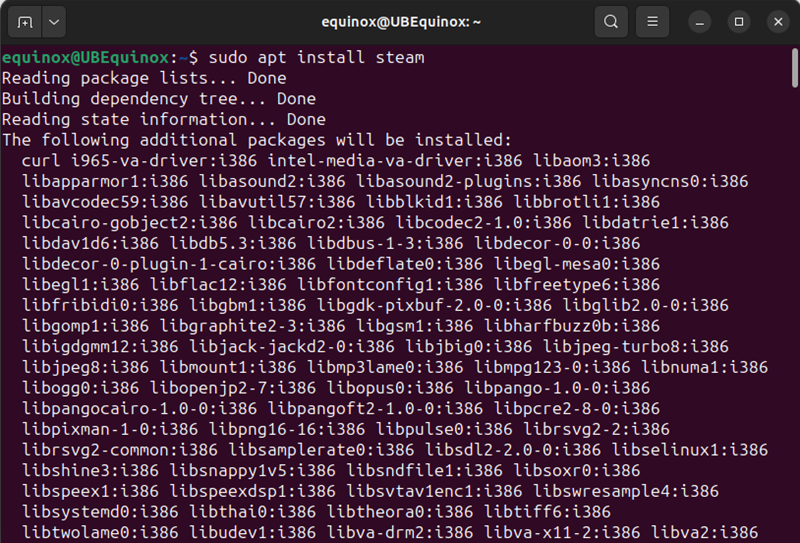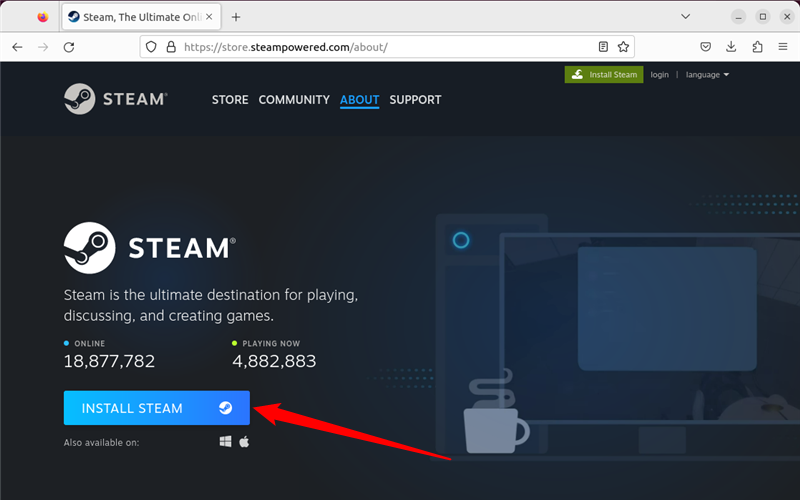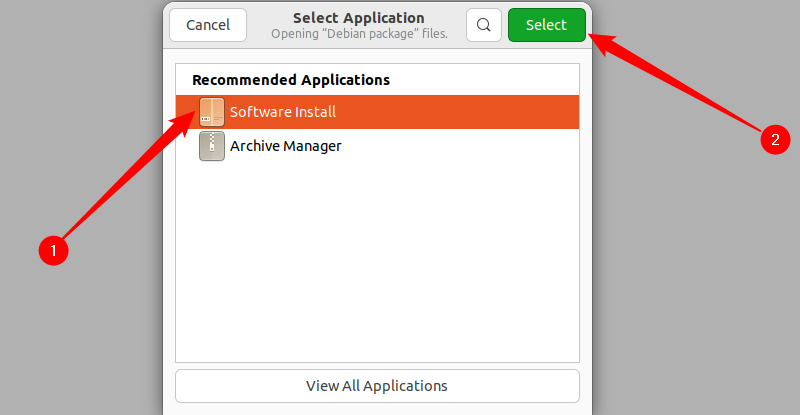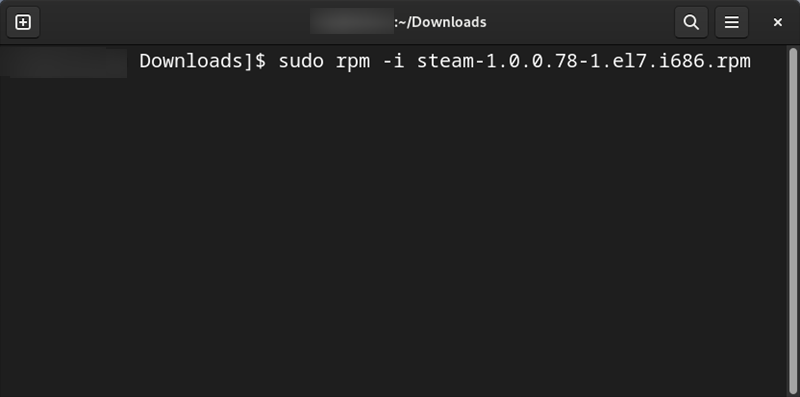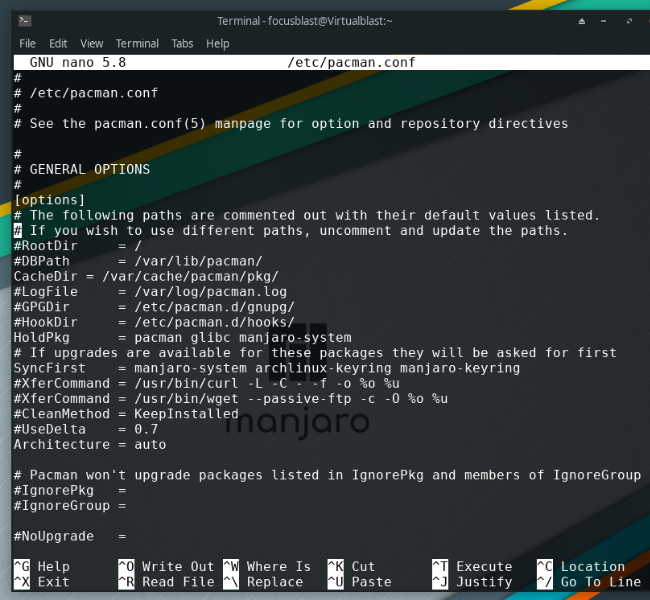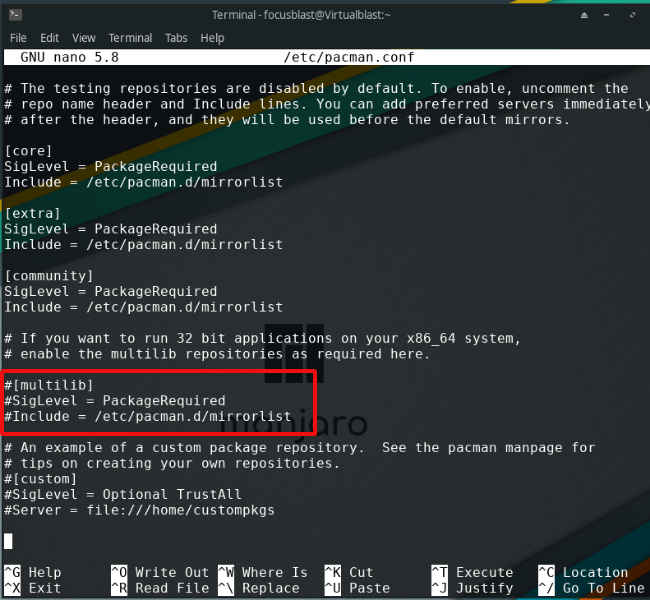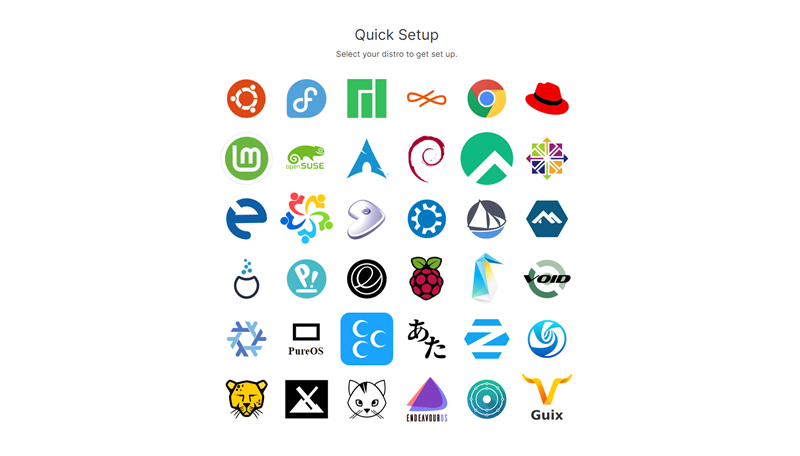Quick Links
Key Takeaways
- Steam is an online platform where you can download and play thousands of games on Linux, and you can also use Proton to play Windows games on Linux.
- You can install Steam on Ubuntu or Debian either through the GUI using Ubuntu Software or through the terminal using the apt command.
- Steam can also be installed on Fedora, OpenSUSE, and other RPM-based distributions using the respective package managers, or on any distribution using Flatpak.
So, you want to try out gaming on Linux? In this article, let's look at how to install Steam on any Linux distribution to kickstart your Linux gaming journey.
What is Steam?
For those who don't know what Steam is, it's an online platform by Valve where you can download and play thousands of games, and also discuss them with the community. Steam is also great for Linux users because you can use Proton to play Windows games on Linux. The Proton compatibility layer is changing the gaming landscape on Linux, and you can take advantage of it by installing Steam on your system.
How to Install Steam on Ubuntu or Debian with the GUI
There are two ways to install Steam on Ubuntu: using the Software Center or using the terminal. To install Steam on Ubuntu using the Software Center, find and click on the Ubuntu Software on the sidebar.
If you don't find it on the sidebar, click on "Show Applications" (nine dots forming a square) followed by "Ubuntu Software."
In Ubuntu Software, start typing "Steam" in the search bar.
Click on the Install button.
You will find the Steam application in the Applications menu. Double-click it to open it, and let the app update before it launches.
Install Steam on Ubuntu or Debian Through the Terminal
You can also install Steam using the apt command line tool in Ubuntu and Debian. Apt is a package manager which gathers resources from repositories and installs them on your Linux distribution. Almost every Debian-based and Ubuntu-based Linux distribution uses apt as its default package manager.
To install Steam on Ubuntu or any Ubuntu-based distributions like Linux Mint, Pop!_OS, Elementary OS, and Linux Lite, open the terminal and type the following command. Then hit Enter.
sudo apt install steam
If you're using Debian, you'll need to prepare your system first before you can install Steam. Follow the official instructions from the Debian team to do this.
Install Steam on Ubuntu or Debian via the Steam Website
The easiest way to install Steam on Debian is by downloading the DEB package from the official Steam download page.
Open the terminal and cd into the /Downloads folder, then type the following command and hit Enter.
sudo apt install steam_latest.deb
Alternatively, you can just right-click the DEB file, select "Open With Other Application," and select "Install Manager" to install Steam.
How to Install Steam on Fedora, OpenSUSE, and RPM-Based Distributions
To install Steam in Fedora using the CLI (Command Line Interface), you'll first need to add a third-party RPM fusion repository. Open the Terminal, copy and paste the following command, and hit Enter.
sudo dnf install https://mirrors.rpmfusion.org/nonfree/fedora/rpmfusion-nonfree-release-$(rpm -E %fedora).noarch.rpm
Now that you have enabled the non-free Fedora repository, use this command to install Steam.
sudo dnf install steam
On OpenSUSE, you can install Steam using the Zypper package manager.
sudo zypper install steam
You can install Steam from the third-party EPEL (Extra Packages For Enterprise Linux) repository on other RPM-based distributions like Red Hat Enterprise Linux.
Head over to this link and download the Steam RPM file. Then open the terminal and move to the directory where you downloaded the file.
Once you're in the directory, type this command and hit enter.
sudo rpm -i steam-1.x.x.xx.x.rpm
Replace the "x's" with the version number, as shown in the image below.
How to Install Steam on Arch-Based Distributions
To install Steam on Arch-based distributions, you can use the default package manager Pacman. But before going ahead and typing the install command, you'll first need to enable the multilib repository.
Open the terminal, type the following command, and hit enter.
sudo nano /etc/pacman.conf
For starters, the pacman.conf file contains the list of repositories the OS should look for when the user prompts to install a program.
Scroll down, and you'll find the "multilib" section enclosed in "#." A # in a script tells the OS to ignore the line containing the same. We'll be removing the #'s to enable the multilib repository.
After removing the #'s, press the key combination Ctrl+O and press Q to save the file and close the editor.
Now that multilib is enabled, update the list of repositories using this command.
sudo pacman -Syu
Finally, install Steam using the following command.
sudo pacman -S steam
Install Steam on Any Distribution Using Flatpak
One of the problems in Linux is the multitudes of package managers. It's also one of the reasons why people like Windows. Having a gazillion Linux distributions with different package managers can lead to confusion, but there's one package manager that mostly solves this problem. It's called Flatpak.
We're not going to dig deeper into how Flatpak works, but all you need to know is that it runs apps in an isolated environment (also known as Sandboxing) that contains all the essential libraries.
Head over to the official Flatpak setup page to learn how to install Flatpak on any Linux distribution.
Once set up and ready to go, type the following command and hit enter.
sudo flatpak install steam
Wait for the installation to complete, and you're ready to launch! You'll need to sign in, so learn what to do if you forgot your Steam password, and set up two-factor authentication to protect your account.