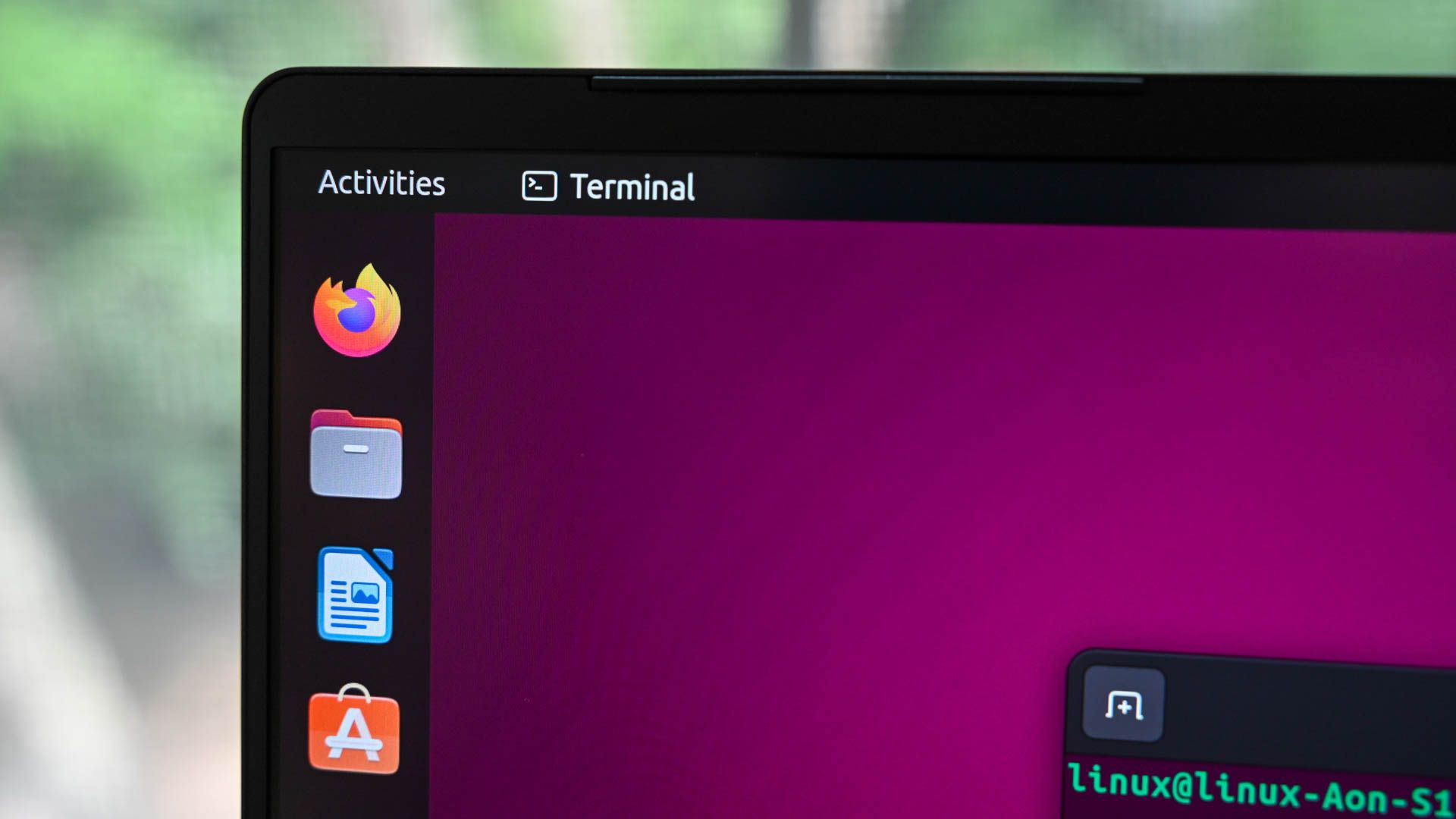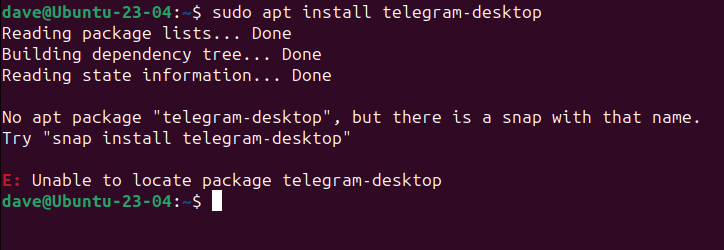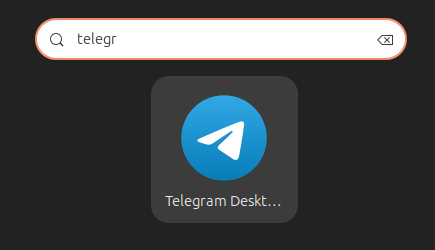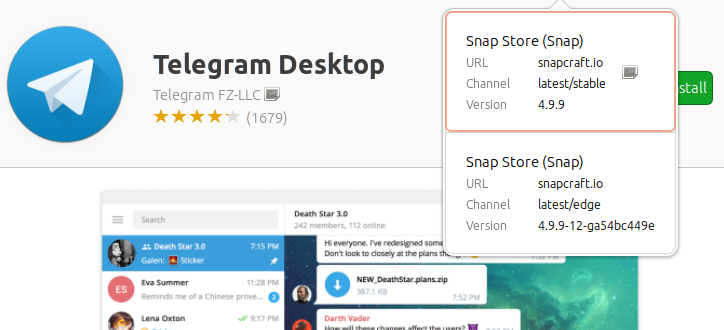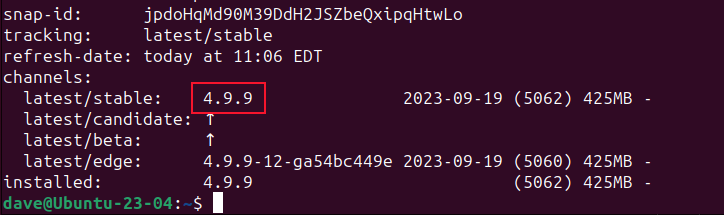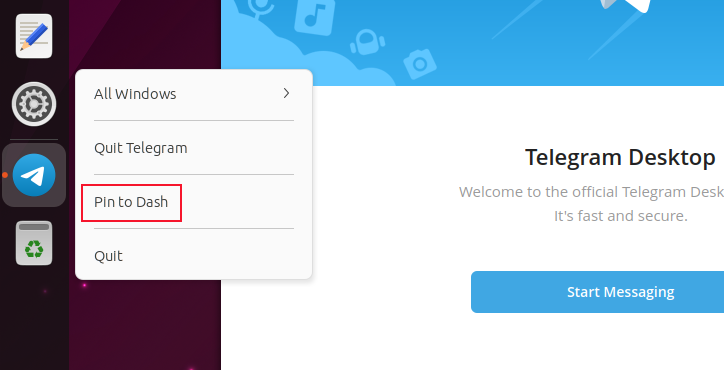Quick Links
Key Takeaways
- There are multiple ways to install Telegram on Linux, including through Snaps and Flatpaks, from DEB and RPM files, and a distribution-agnostic binary. Choose the method that suits your needs.
Telegram is a chat client developed with security and privacy in mind. It’s mainly used on cell phones, but it does have desktop clients, too. Here’s how to install it on Linux.
The Telegram Client, Security, and Privacy
Privacy and security are two different things. Privacy means controlling the information and data about you, and choosing who, if anyone, has access to it. Security is one of the tools you can use to maintain your privacy. Another tool you can use is making wise choices.
It’s no secret that if an online service is free, it’s because you are the product. The price for using the service is hidden in their terms and conditions. By using the service, you give the service provider permission to gather what it likes about you, and to do what it wants with that data, including sharing it with the provider's “trusted partners.”
At its least sinister, the data profiling is used to target you with advertising. But that’s not always the case. One famous example is the Cambridge Analytica scandal. The personal data of 87 million Facebook users was used in an attempt to benefit two presidential candidates in 2016.
Obviously, which platforms you sign up to is vitally important. They may have great security to prevent unauthorized access to your data, but if they’re using your data for shady practices, you should probably find a different service.
Telegram has end-to-end encryption, implemented using their own protocol. This isn’t open source (unlike Signal’s encryption protocol) so it hasn’t been reviewed by anyone but Telegram. Also, messages aren’t encrypted by default. You need to use the secret chat feature if you want that level of protection.
Telegram gathers information on its user base, but how much information you part with depends on which functions of Telegram you want to use. If you want to provide a recovery email address in case you forget your password, clearly you’ll have to relinquish your email address. Developers can create small in-app services called bots. If you use any of them, be aware you’ll be sharing some data with the developers of the bot.
Telegram gathers more data than Signal does, but considerably less than WhatsApp does. You can see what data Telegram gathers and how they use that data in their Privacy Policy.
Installing Telegram on Ubuntu
On Ubuntu 23.04, using the expected command line command to install Telegram actually installed a Snap package instead. But even that option seems to have been removed now.
sudo apt install desktop-telegram
If you don’t want to use a Snap, you can install a personal package archive (PPA) and install Telegram from a DEB file, using the apt command. We did this, and the version installed was Telegram 4.9. At the time of writing, this was the latest version available. Sometimes PPAs gets abandoned by their maintainers, and you can inadvertently install old versions of software. That doesn’t seem to be the case here.
To install the PPA, use this command:
sudo add-apt-repository ppa:atareao/telegram
We need to refresh our software lists so that the software available in that PPA is available to the apt command.
sudo apt update
Now, we can issue the command to install the Telegram desktop client.
sudo apt install telegram
Press the Super key on your keyboard. Usually, this is the one between the left-hand Ctrl and Alt keys. In the GNOME search bar, start to type Telegram and you’ll see the Telegram icon appear.
Click the icon to launch Telegram. If you right-click it, you can select “Add to Favorites” to have Telegram added to your dock.
When Telegram launches, you can connect to your existing Telegram account. You need to install it and set it up on your cell phone first, if you don’t already have a Telegram account.
Click the blue “Start Messaging” button to begin.
Installing Telegram Natively on Fedora
To install Telegram on Fedora as a regular RPM installation, first enable the RPM Fusion community-maintained repositories on your system.
sudo dnf install https://mirrors.rpmfusion.org/free/fedora/rpmfusion-free-release-$(rpm -E %fedora).noarch.rpm
There’s a free and a non-free repository. We need to enable them both.
sudo dnf install https://mirrors.rpmfusion.org/nonfree/fedora/rpmfusion-nonfree-release-$(rpm -E %fedora).noarch.rpm
Now we can use dnf to install the desktop client.
sudo dnf install telegram-desktop
The version installed was 4.8.4, so it was a few versions behind the most current at the time of writing.
Installing Telegram Natively on Manjaro
Installing the Telegram desktop on Manjaro and other Arch-based distributions is as simple as issuing any other pacman command.
sudo pacman -S install telegram-desktop
The version we installed was 4.9, which was bang up to date at the time of our tests.
Installing Telegram as a Snap
Installing Telegram Desktop from the Ubuntu Software store installs a Snap.
You can also install a Snap version of Telegram on the command line of any distribution that has the snapd package installed, including Ubuntu.
The command is straightforward:
sudo snap install telegram-desktop
We can use the snap info option to look at the details of the installed software.
snap info telegram-desktop
The publisher of the Snap is Telegram itself. Scrolling down through the (rather long) description we find the version number.
Not surprisingly, as this Snap is maintained by Telegram, it contained the latest version of their desktop client.
Installing Telegram as a Flatpak
If you’d prefer to use Flatpak instead of a native install or a Snap, Telegram has you covered for that, too. That is, as long as you have the flatpak system installed.
To install the Flatpak version of the Telegraph desktop client, use this command.
flatpak install flathub org.telegram.desktop
As with the Snap version, the Flatpak contained the current latest version of Telegram.
Installing a Distribution Agnostic Linux Binary
The final option you have is to download and install a distribution-agnostic binary. You can get it from the Telegram site by clicking the big blue "Get Telegram for Linux x64."
Change into the directory you downloaded the file to. If you’ve kept your browser’s defaults, this will usually be your “Downloads” directory. Check what the file name is. The numbers are the version number of the Telegram desktop client.
cd ~/Downloads
ls
The file is a compressed archive file, so we’ll need to unpack it. We can do this with the tar command. Make sure you use the correct filename for your download. You could use tab completion to ensure the filename is correct in the command.
tar -xJvf tsetup.4.9.9.tar.xz
Now that we’ve extracted the contents of the downloaded archive, we need to move them to the “/opt” directory. We’ll create a new directory called “telegram” inside the “/opt” directory, and put the extracted files in there.
sudo mv Telegram /opt/telegram
Now we’ll create a link that points from the downloaded files to “/usr/bin/telegram” so that we can start the Telegram client by using the command “telegram” from a terminal window.
sudo ln -sf /opt/telegram/Telegram /usr/bin/telegram
Let’s try it out.
telegram
The Telegram desktop client starts, and its icon appears in the dock.
Right-click the icon and select “Pin to Dash” to always have the icon in your dock, so that you can launch it with a single click.
Privacy for Everyone
Compared to your cellphone, the desktop client gives you a bigger screen, a better keyboard, and access to desktop-only functionality such as keyboard shortcuts.
And, regardless of your preferences and likes or dislikes of the different packaging systems, there's a way to get Telegram installed on your favored distribution.