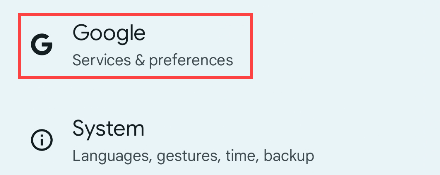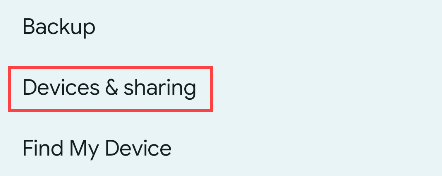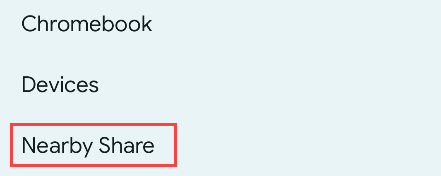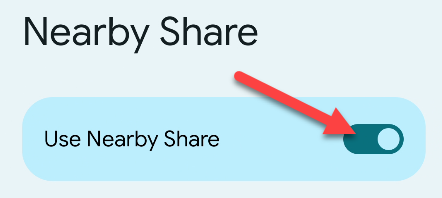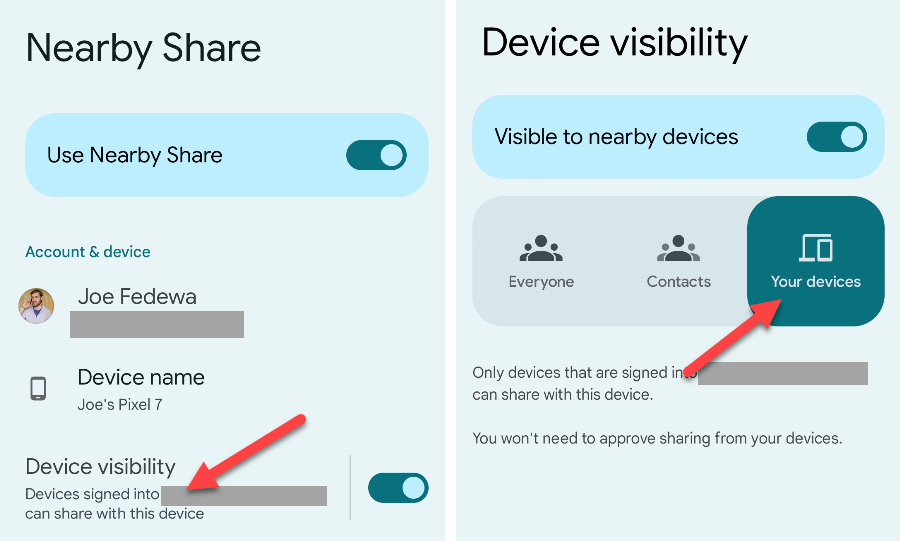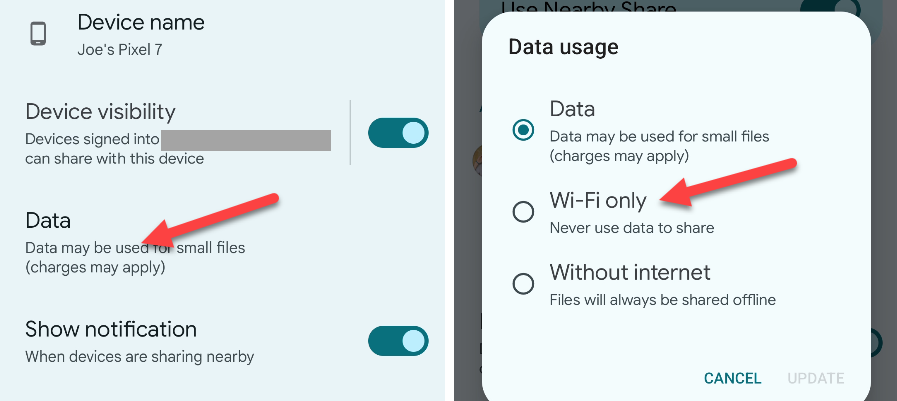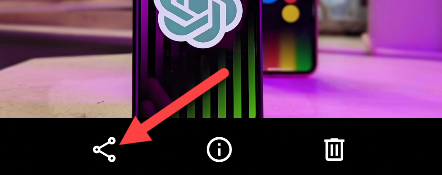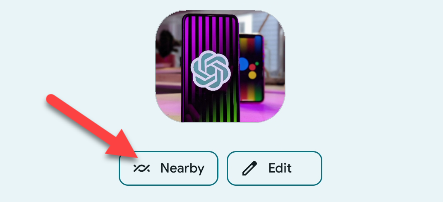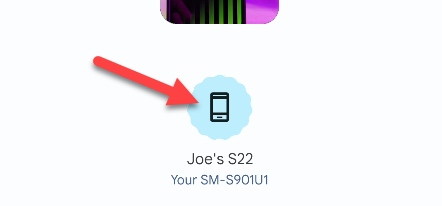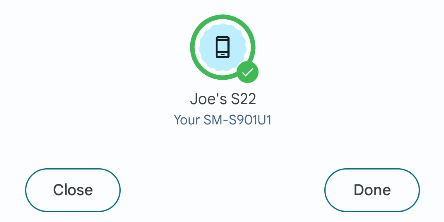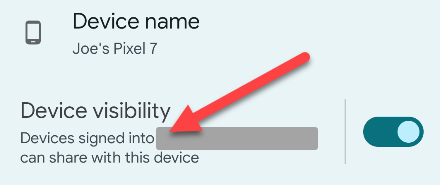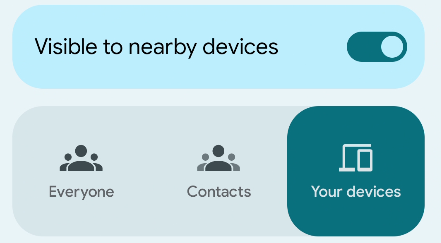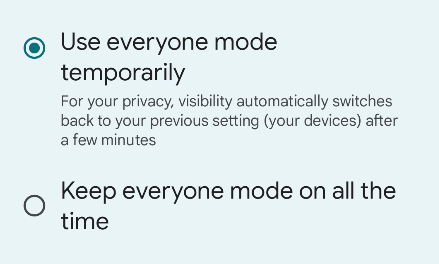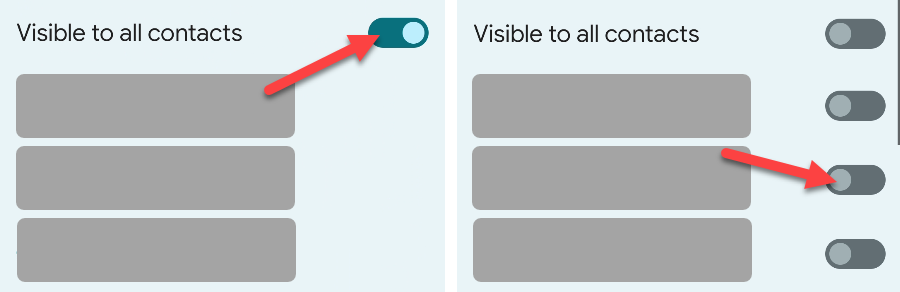Quick Links
Key Takeaways
Open the content you'd like to share to a nearby device and tap the share icon. Choose "Nearby" from the menu and select a device with "Nearby Share" enabled. You can configure how Nearby Share works from Settings > Google > Devices & Sharing > Nearby Share.
iPhones and Macs have a handy feature called "AirDrop" that makes it a breeze to share content between devices. Google's equivalent is called "Nearby Share," and it's something you should know how to use. Let's use AirDrop for Android.
What Is Nearby Share on Android?
Nearby Share uses Bluetooth, Wi-Fi, or NFC to send content between Android devices, Windows PCs, and Chromebooks wirelessly. It's natively built-in to Android and Chrome OS (Windows users need to download an app), making it the closest thing the Google ecosystem has to Apple's AirDrop.
Google's Nearby Share only works between Android devices, Chromebooks, and Windows PCs. It doesn't work with iPhone, iPad, or Mac. We're calling it AirDrop for Android here because it's the closest thing Android has to AirDrop, but unfortunately, it's not compatible with AirDrop on Apple's devices.
To use Nearby Share, you simply need to find a device that is nearby, has the screen unlocked, and has Bluetooth and location services turned on. A notification will appear on the receiving device asking to become visible to the sender. The sender then selects the receiving device, and off it goes.
Nearby Share also has a number of privacy options. You can choose who you want to be able to see your device for receiving content. Since it's tied to your Google account, you can choose individual people to allow or block or limit it to only your devices.
How to "AirDrop" on Android With Nearby Share
Nearby Share can be accessed from the share menu on Android devices, just like you would share to another app or a contact. Before we start sending stuff, let's make sure Nearby Share is enabled and configured to your liking.
Open the Settings app on your Android phone or tablet and select the "Google" section.
Go to "Devices & Sharing."
Select "Nearby Share."
First, make sure "Use Nearby Share" is toggled on at the top of the screen.
Next, select "Device Visibility" and choose who you want to see your device.
Now select the section under "Device Visibility" (it will be called "Data," "Wi-Fi Only," or "Without Internet," depending on the selection) and choose how you want content to be sent.
Okay, we're ready to actually use Nearby Share now. The process will look the same no matter what you're sharing. Open the content you'd like to share—photo, document, video, link, etc—and tap the share icon.
Select "Nearby" from the share menu. It may be pinned to the top of the menu.
Now tap the device you'd like to send the content to.
The circle around the device will turn green when the share has been successful. Tap "Done" to finish up.
It really is that simple. Once you have all your devices set up—and other people have their devices set up—it's a pretty seamless process. The transfers usually happen very quickly.
How to Change Nearby Share Device Visibility
You can customize who can see your Android device when using Nearby Share by going to Settings > Google > Devices & Sharing > Nearby Share. Here's what that looks like.
Open the Settings app on your Android phone or tablet and select the "Google" section.
Go to "Devices & Sharing."
Select "Nearby Share."
First, make sure "Use Nearby Share" is toggled on at the top of the screen.
Next, select "Device Visibility."
You have three choices here:
- Everyone: Anyone nearby can share with you, but you will be asked to approve the transfers.
- Contacts: You can choose which contacts will be able to see your device.
- Your Devices: Only devices associated with your Google account can share with you
If you select "Everyone," you can also choose to use the mode temporarily—which will revert it back to the previous mode after a few minutes—or keep it on all the time.
If you select "Contacts," you can choose to be "Visible to All Contacts" or select individuals.
That's all there is to device visibility. It's great to have this much control over who can and can't see your devices.
There are a lot of different ways to transfer content between devices. Windows has a native feature with a very similar name, for example. Google's solution with Nearby Share is one of the best options because it doesn't require any third-party apps. If you have an Android device, you have Nearby Share—and that goes for anyone you might want to share things with. So can you AirDrop on Android? Kinda.