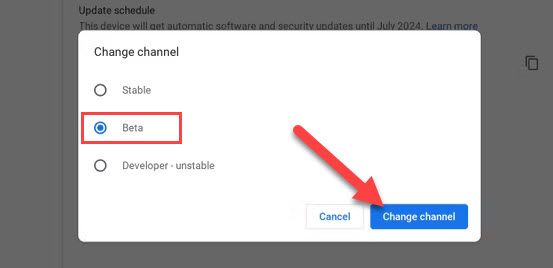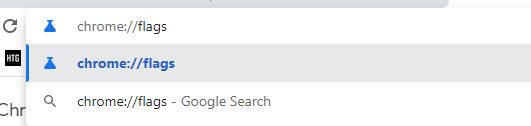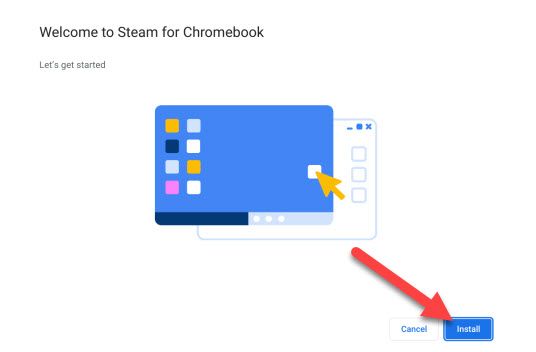You may not think of a Chromebook as a gaming device, but Google and Valve are working to change that. Steam is available on compatible Chrome OS devices. We'll show you how to get it up and running.
Steam for Chrome OS was announced in 2021, and as of November 2022, it's available in beta. This is not the "Steam Link" Android app that streams games from your PC. It's full-fledged Steam games running on a Chromebook.
Which Chromebooks Support Steam?
Before we get started, there's one very important thing you'll need---a compatible Chromebook. Unfortunately, at the time of writing, not many Chromebooks support Steam. Here's the full list as of late November 2022:
- Acer Chromebook 514 (CB514-1W)
- Acer Chromebook 515 (CB515-1W)
- Acer Chromebook 516 GE
- Acer Chromebook Spin 514 (CP514-3H, CP514-3HH, CP514-3WH)
- Acer Chromebook Spin 713 (CP713-3W)
- Acer Chromebook Spin 714 (CP714-1WN)
- Acer Chromebook Vero 514
- ASUS Chromebook CX9 (CX9400)
- ASUS Chromebook Flip CX5 (CX5500)
- ASUS Chromebook Flip CX5 (CX5601)
- ASUS Chromebook Vibe CX55 Flip
- Framework Laptop Chromebook Edition
- HP Elite c640 14 inch G3 Chromebook
- HP Elite c645 G2 Chromebook
- HP Elite Dragonfly Chromebook
- HP Pro c640 G2 Chromebook
- IdeaPad Gaming Chromebook 16
- Lenovo 5i-14 Chromebook
- Lenovo Flex 5i Chromebook 14
- Lenovo ThinkPad C14
You will also need to make sure the model you have meets certain hardware requirements. That includes an 11th-gen Intel Core i5 or i7 processor, a minimum of 8GB of RAM, and Intel Iris Xe Graphics.
How to Install Steam on Chrome OS
The first thing you'll need to do is switch your Chromebook over to the beta channel. This is easy to do and won't erase anything from your Chromebook. However, it may be more unstable than the standard stable channel.
Click the clock in the bottom Shelf (taskbar) and open the Settings page. Then go to About Chrome OS > Additional Details > Change Channel" > Beta > Change Channel. Chrome OS will install an update and reboot.
With that out of the way, let's install Steam. We'll first need to enable a feature flag. Open a browser window, type
chrome://flags
in the address bar, and press Enter.
Use the search box at the top of the page to find a flag titled "Borealis Enabled." Switch the flag to "Enabled."
You'll be prompted to restart your Chromebook. Go ahead and do it.
After it restarts, open the app launcher and search for "Steam." Open the app and follow the setup instructions until you can log in and start playing!
As the beta channel implies, this is still not fully ready for primetime. You may run into some snags, and don't expect every game to work flawlessly. Check out Google's list of known issues to see what to look out for. This is still a big step if you're interested in using a Chromebook for more than basic tasks.