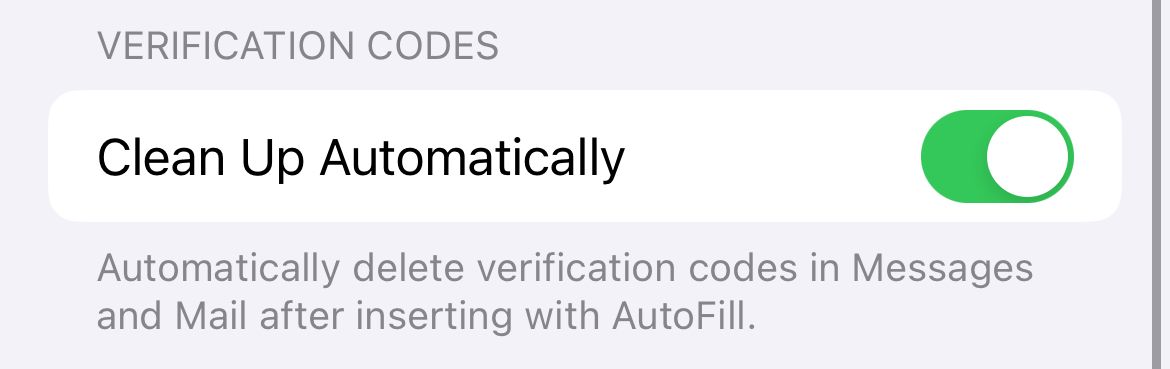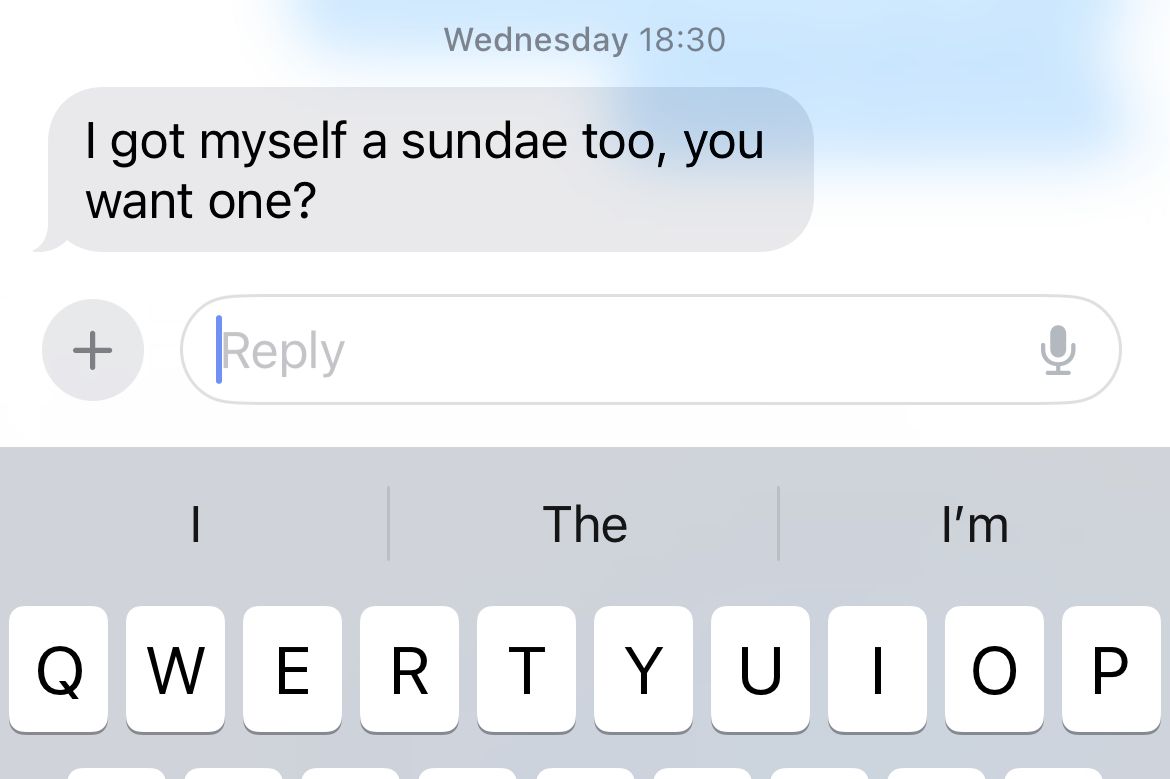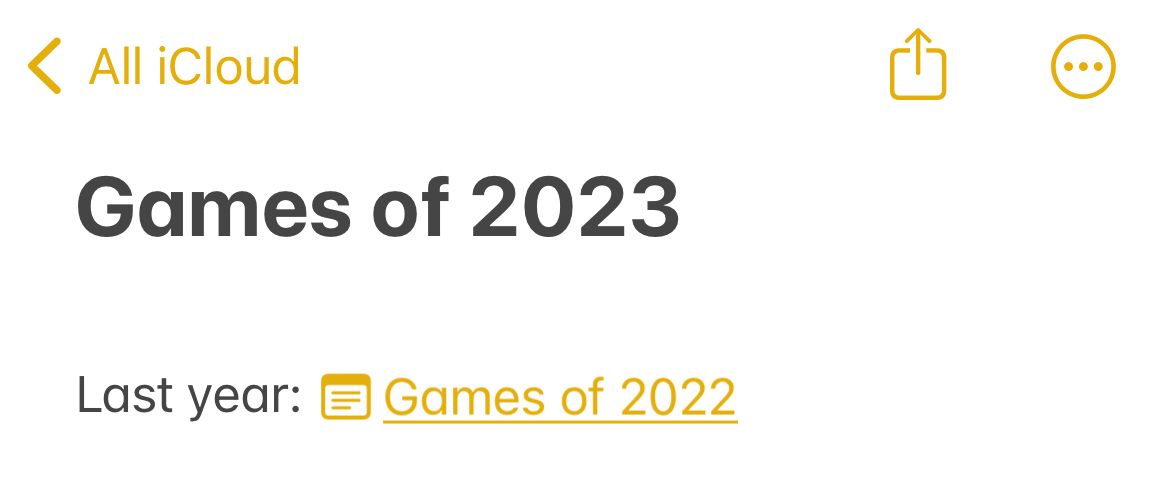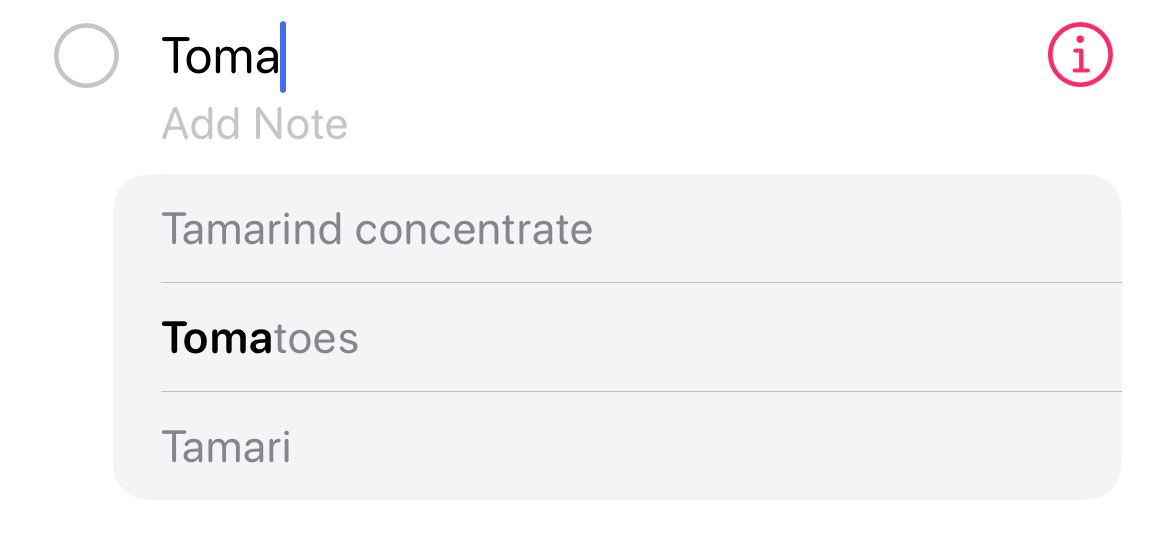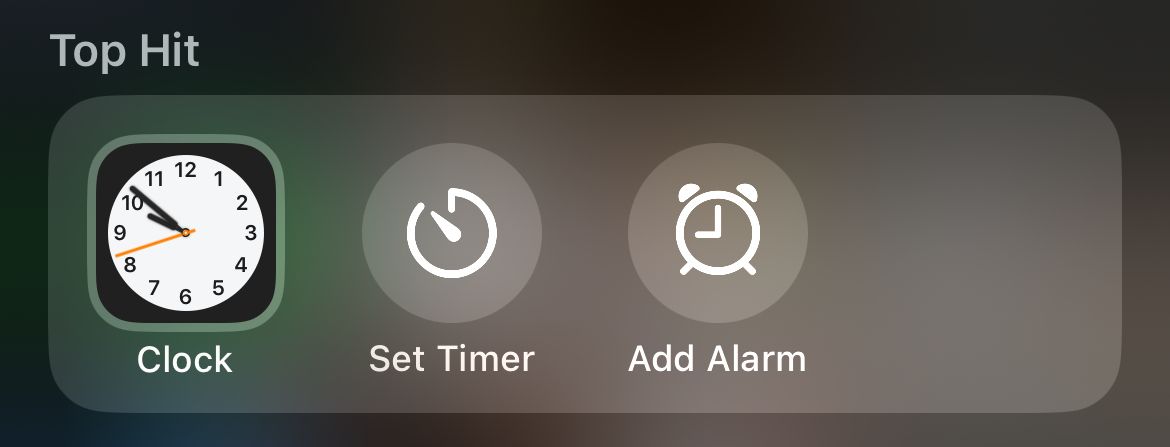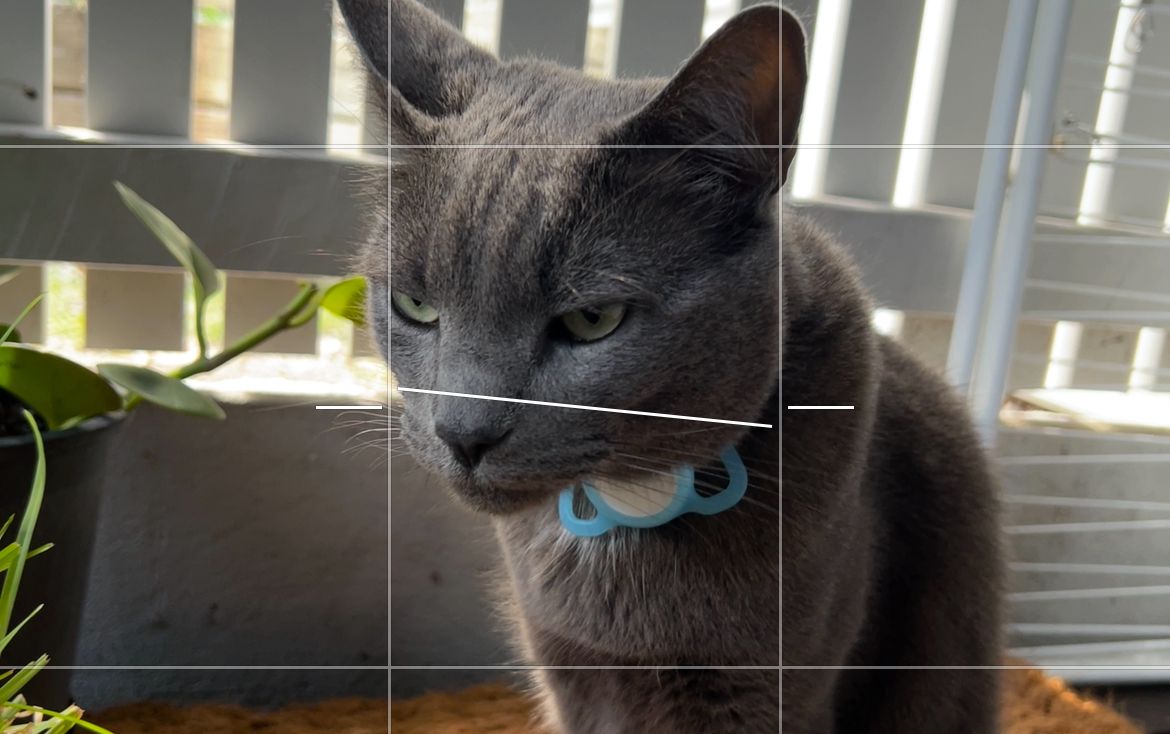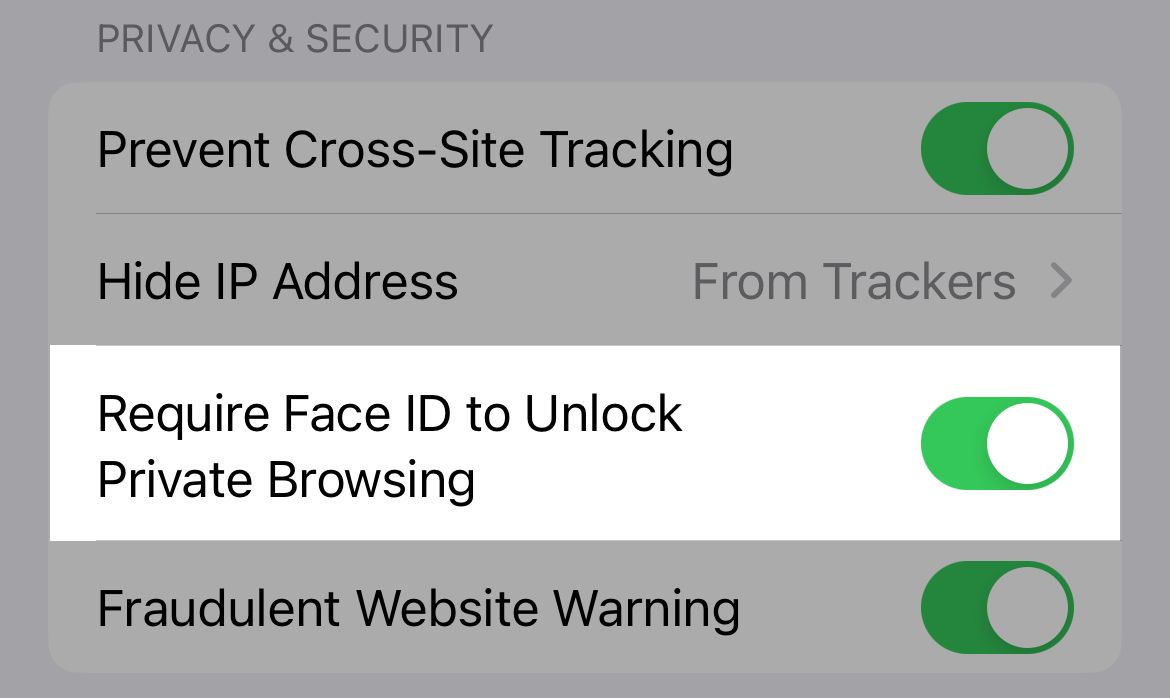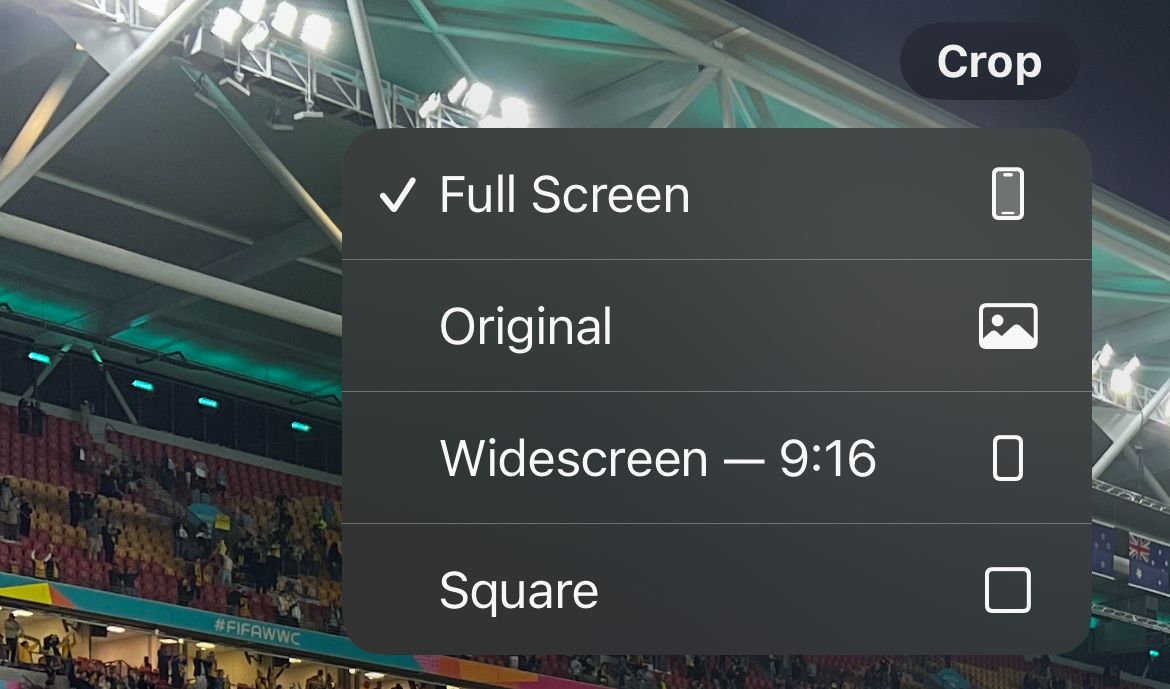iOS 17 is here and, in addition to larger changes like StandBy view and contact posters, there are lots of little changes that can be easy to miss. Here are some of our favorites.
Automatically Clean Up Verification Codes in Messages and Mail
Two-factor authentication works better with an authenticator app (and you can even use iCloud Keychain for this). Not all services support authenticators, in which case you’ll be dealing with verification code SMS and email messages instead.
To cut through the unwanted message build-up, get your iPhone to clean up for you. Head to Settings > Passwords > Password Options and enable “Clean Up Automatically” to have your iPhone automatically trash verification codes once they’ve been used.
Swipe to Reply to Messages
In-line replies have already been a mainstay of iMessage since the iOS 14 update, but the feature was previously hidden under the long-press menu. Now, you can swipe right on a message to start typing a reply.
You will see the message you’re replying to in the message window above the compose box.
Use Siri During Phone Calls
Though the person you’re talking with might not appreciate it, you can now use Siri while you’re on the phone. You can do this using “Hey, Siri” or just “Siri” if you have set it up, though keep in mind that the person you’re talking to won’t be able to hear Siri’s responses.
On top of this, there’s a “Call Hang-Up” command that you can enable under Settings > Siri & Search that lets you tell Siri to hang up the phone while you’re on a call.
Link Your Notes Together
Apple Notes is a powerful note-taking app and it costs nothing to use (though you may need more iCloud storage if you have a lot of attachments). One of the last big missing features was the ability to link notes together, and iOS 17 finally changed that.
You can add a link to a note by tapping a blank space to bring up the context menu and tapping “Add Link” then typing the title of a note. Give the link a name (which is what you’ll see when you tap on it) and hit “Done” to add the link.
You can also add links to existing text by highlighting the text and then using the “Add Link” option in the context menu.
Reminders Now Auto-Suggests Items
If you’re into manually adding reminders to Apple’s Reminders app (rather than simply asking Siri to do it), you’ll likely appreciate auto-suggestions while typing. As you add a shortcut, you’ll now see suggestions appear as you type, based on other reminders you have added in the past. Action the reminder by tapping on it.
There’s also a new “Siri Suggestions” option beneath your pinned lists in the Reminders apps that finds to-do list items that you might have forgotten about. Tap on an item to add it to Reminders.
App Shortcuts Within Spotlight
You should already be using Spotlight for everything on your iPhone, iPad, and Mac. The search feature lets you access apps and settings panels with ease simply by typing, and now it’s getting even smarter.
You can now jump to sections of an app by searching for that app’s name. So, for example, searching for “Reminders” will bring up shortcuts to lists like “Today” and “Scheduled,” which removes a tap or two to get where you want. Searching “Notes” brings up a “New Note” shortcut, while “Clock” reveals “Set Timer” and “Add Alarm” shortcuts.
Straightness Level in Camera Viewfinder
In iOS 17 you’ll see a new level overlay when taking photos that appears when your horizon is nearly straight and disappears when you’re intentionally shooting Dutch angles. This is on by default, but you can turn it off under Settings > Camera > Level.
Quickly Access and Lock Private Browsing
Private Browsing gets a little better in iOS 17 and is now available via a quick swipe to the right on the URL bar while in tab view. The feature can also now be locked behind a Face ID scan, a feature that iOS 17 will ask you to enable the first time you use it.
If you miss the notification or would like to change the setting after the fact you can do so using the “Require Face ID to Unlock Private Browsing” toggle in Settings > Safari. If your Face ID scan fails enough times your iPhone will instead ask for your passcode to unlock the browsing session.
New Shortcuts for Cropping Images in Photos
The Photos app now makes it easier than ever to crop a photo using the Photos app. Simply zoom in on a photo and you’ll see a “Crop” button appear in the top-right corner of the screen. This works in both portrait and landscape views. Tapping it will automatically crop the image to your current view, maintaining the aspect ratio of your screen.
For even more control you can tap and hold the “Crop” button to select another aspect ratio such as Original, Widescreen, and Square.
Animated Now Playing Screens in Music
It’s not useful, and it’s not even universal, but Now Playing screens in the Music app now look a whole lot nicer as long as the album you’re listening to has animated album art.


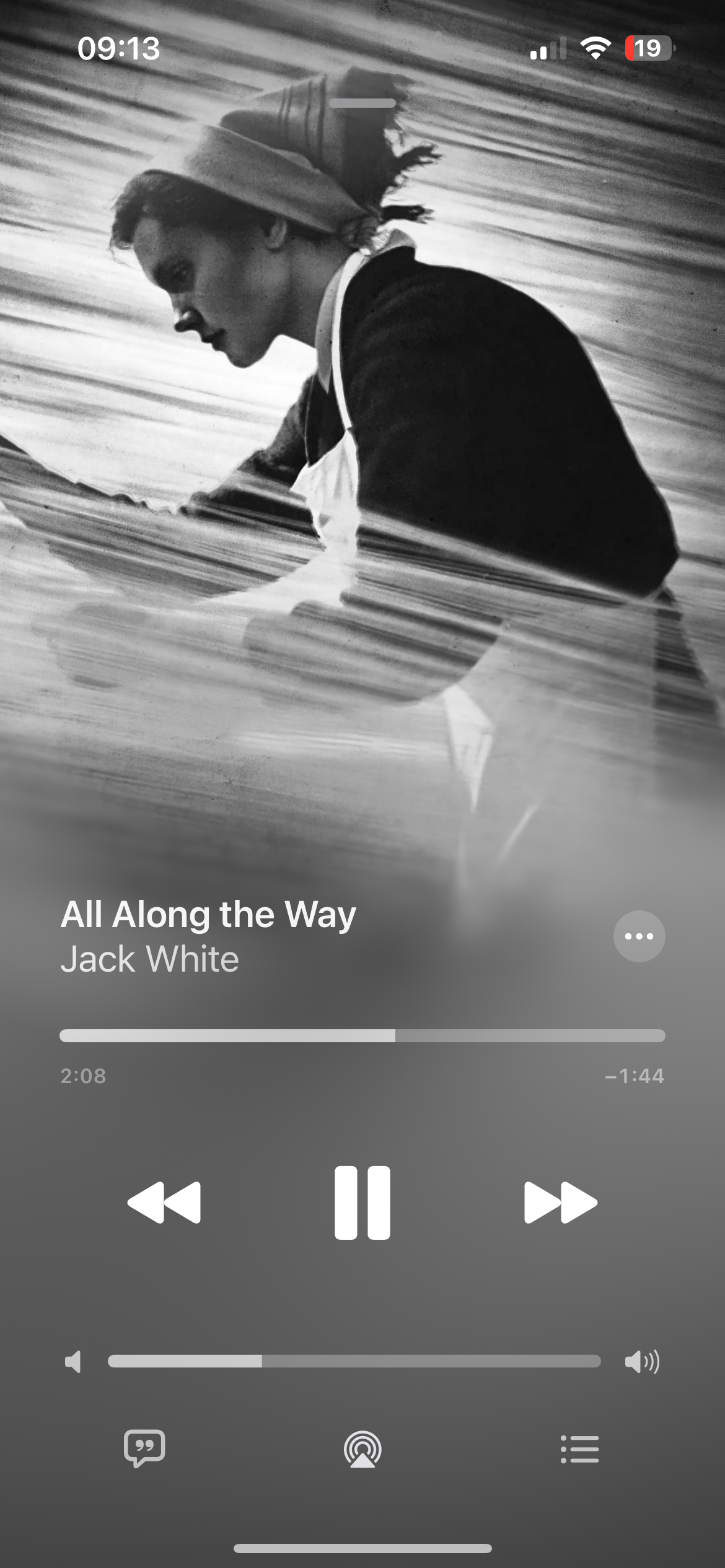
Not only do albums now fill the screen and gradually blend into the controls at the bottom, but you’ll also see the animation play out.
Upgrade to iOS 17
Once it's released, upgrade your device by heading to Settings > General > Software Update and tapping "Install" when prompted to install iOS 17.
If you've held off upgrading then you might want to check that your iPhone is compatible with the iOS 17 upgrade, and remember that many of these features will be making it into iPadOS 17 too.