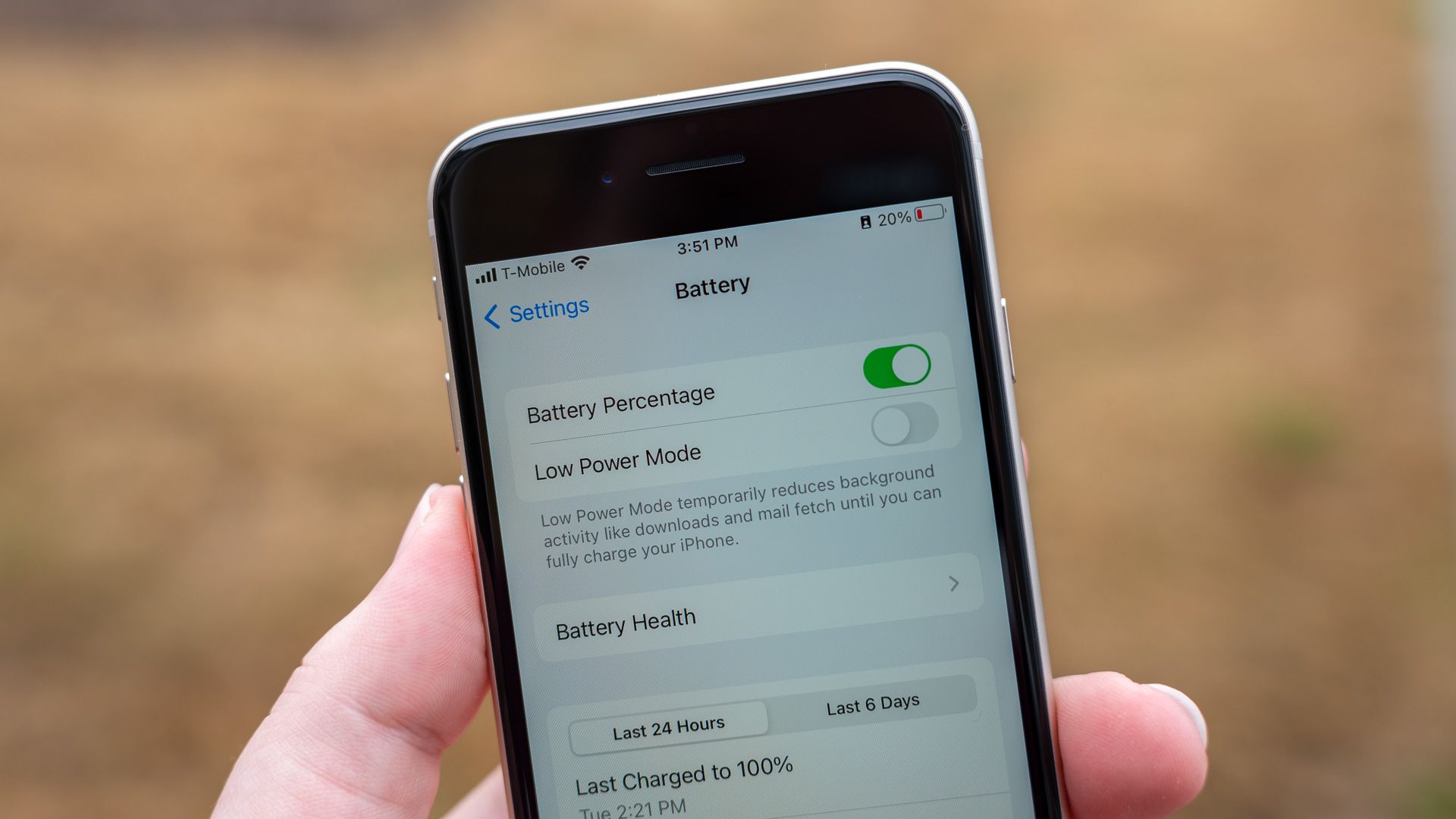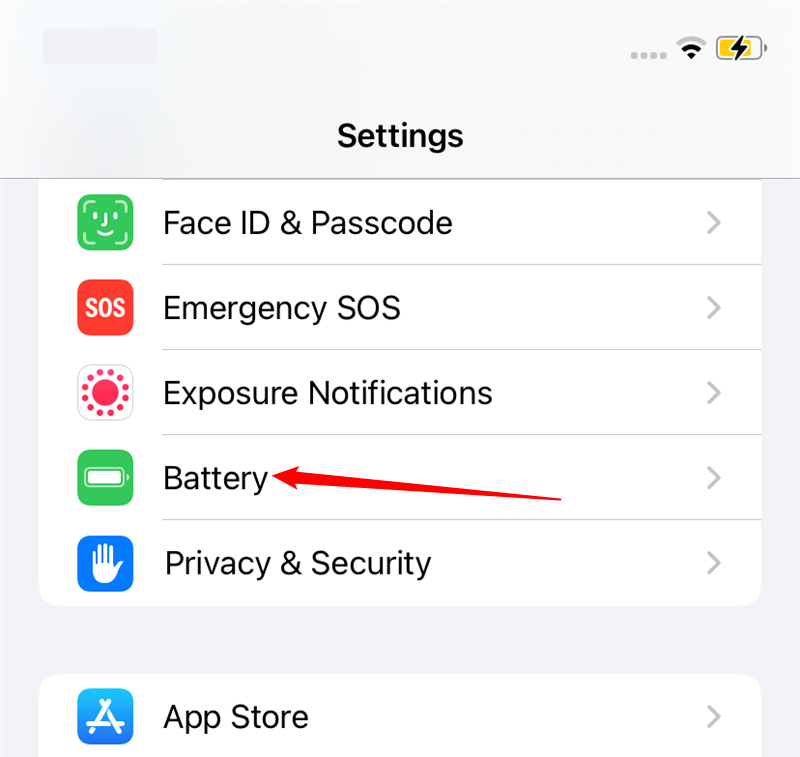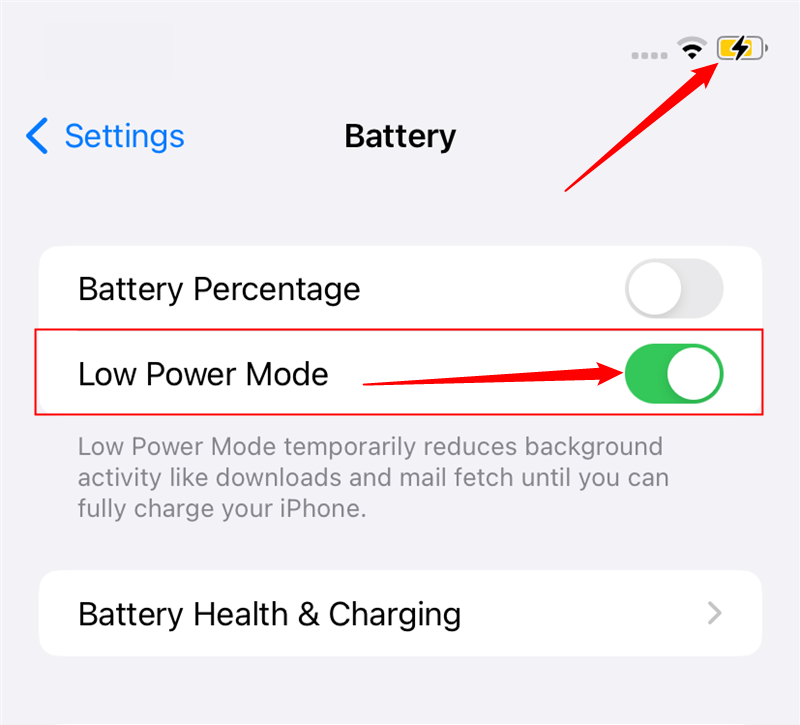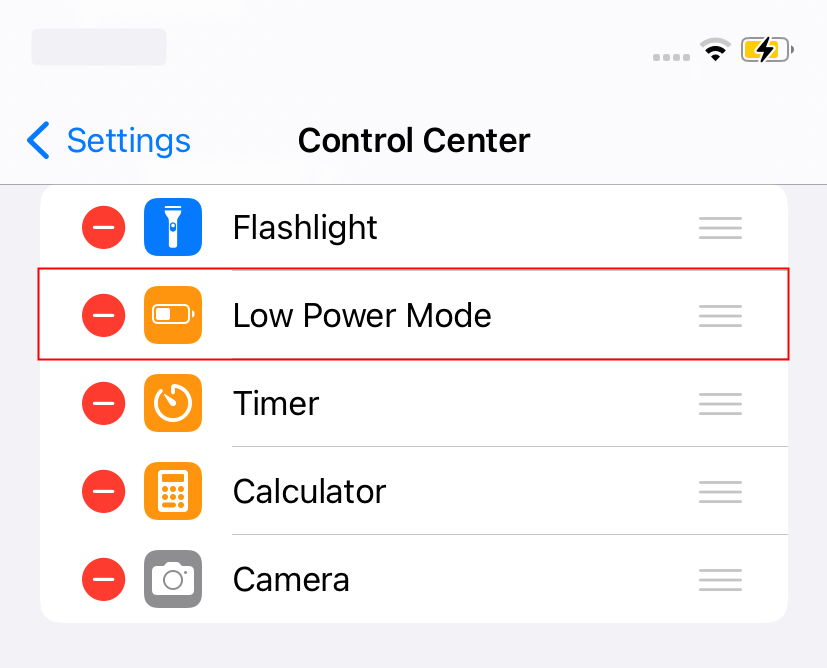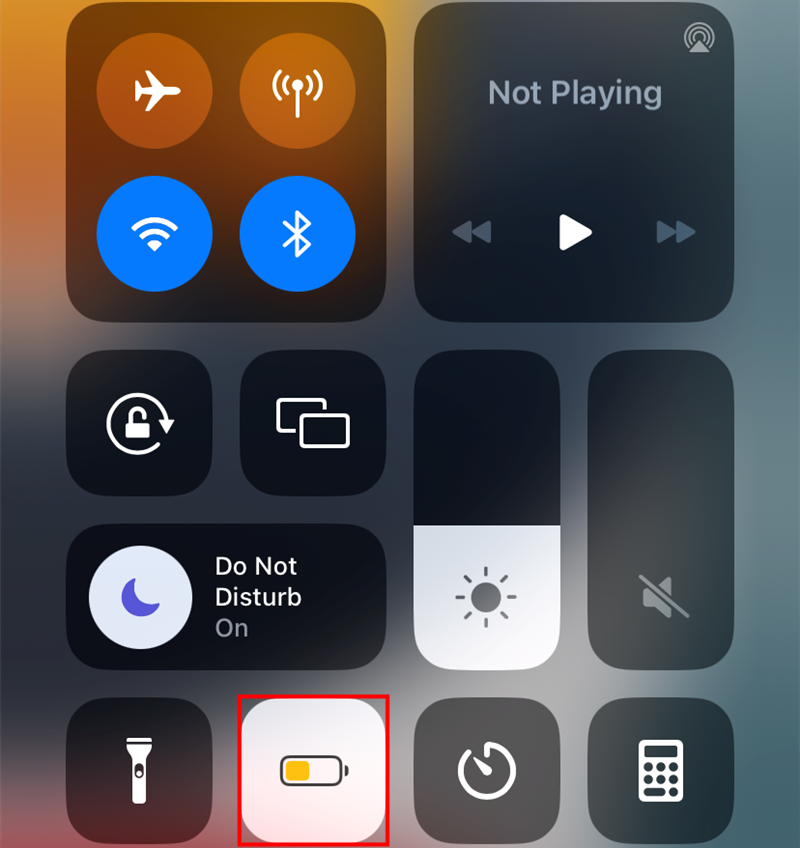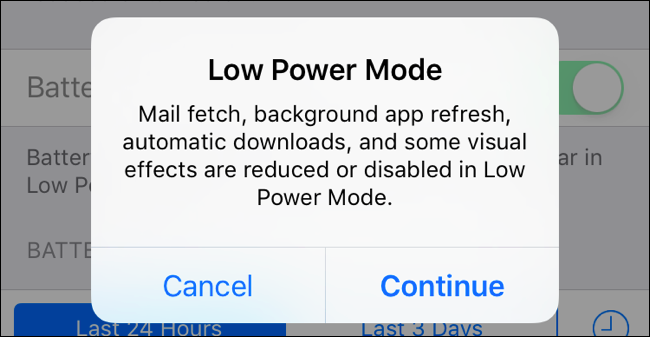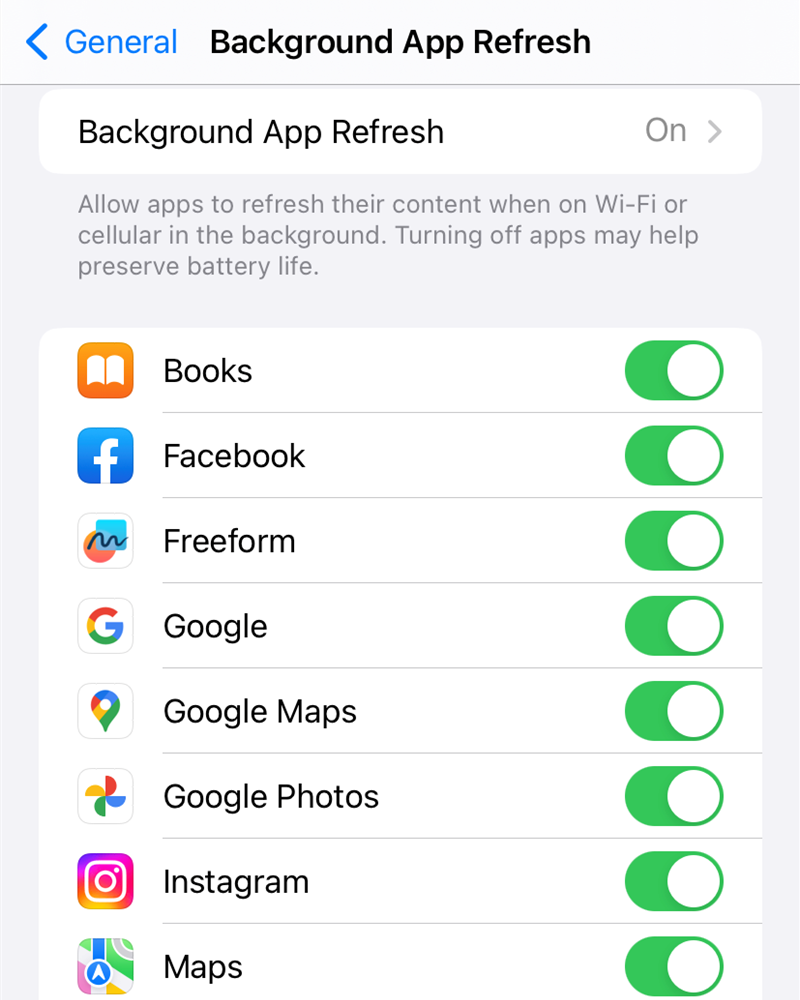Quick Links
Key Takeaways
- Low power mode activates automatically when your iPhone's battery reaches 20%. Low Power Mode temporarily reduces screen brightness, disables automatic mail fetching, and pauses background activities.
- You can manually activate Low Power Mode in the Settings app. Navigate Settings > Battery, then tap the "Low Power Mode" toggle.
- Low Power Mode shuts off automatically, but you can manually change your screen brightness, disable background activities, and other similar things to save power.
Your iPhone has a "Low Power Mode", which you'll be prompted to activate it when your phone reaches 20% battery. You can also enable Low Power Mode before that point to stretch your battery life further. Here's how it works.
How to Activate (and Deactivate) Low Power Mode
When your iPhone reaches 20 percent battery power left, you'll see a "Low Power Mode" prompt appear. Your iPhone will inform you what features will be temporarily disabled, and you can choose to "Continue" and enable Low Power Mode or "Cancel" and not enable Low Power Mode. Low Power Mode can reportedly give you anywhere from one to three hours more time before your iPhone dies. It really depends on what you're doing with your iPhone.
You can also enable Low Power Mode whenever you like. For example, let's say it's the start of a long day and you know you'll be away from an outlet for a long while.
To activate Low Power Mode from the Settings app, first head to Settings > Battery.
Then activate the "Low Power Mode" slider. The battery indicator in the status bar will turn yellow while Low Power Mode is enabled on your iPhone.
Your iPhone will always automatically disable Low Power Mode when you charge it up to a certain point. Low Power Mode is always temporary and only lasts until the next proper charge. There's no way to permanently enable it.
On iOS 11 and later, you can also activate and deactivate Low Power Mode from the Control Center rather than digging through the Settings app each time. However, you have to add this feature's toggle to the Control Center yourself.
To do so, head to Settings > Control Center > Customize Controls. Tap the plus sign to the left of "Low Power Mode" to add the toggle to your Control Center, and then touch and drag it to position it where you like it.
The position in the list determines where it appears in the Control Center — if it is at the top of the list, it'll appear first, all the way to the left when you open the Control Center. If it is at the bottom of the list, it'll be the last icon.
You can now swipe up from the bottom of the screen and tap the battery-shaped button to enable or disable Low Power Mode.
What Does Low Power Mode Do?
Your iPhone's Low Power Mode does a number of things to save battery power. It automatically changes some settings to save battery power, like disabling automatic fetching of new mail, reducing your screen brightness, and automatically locking the phone and powering off its display more quickly. Apps can detect low power mode is enabled and choose to disable animations and other battery-hungry features, too.
Motion effects and animated wallpapers are also disabled. Background activities and networking are paused to prevent unnecessary power drain in the background. Your iPhone even automatically reduces the performance of its CPU and GPU, which makes it perform a bit slower but saves battery life. Tests have found that this slows iPhones by about 40 percent when Low Power Mode is enabled.
Low Power Mode is fairly aggressive, which is why it isn't enabled all the time. It'll help you squeeze more battery life out of your phone when necessary, but you probably wouldn't want to use it all the time.
How to Mimic Your iPhone's Low Power Mode
While you can't permanently enable Low Power Mode, you can permanently change some of the settings Low Power Mode does. You can also use the options on the Battery settings screen to see which apps are using the most battery power and choose to remove them or adjust their settings.
- Disable mail fetching: If you have any email accounts configured to "fetch" new mail, your iPhone is automatically checking them at regular intervals and downloading new mail. This forces your iPhone to regularly wake up and do work. Set your mail accounts to "push" new mail to you or just disable this and manually check for new mail to save power. Using manual refresh will prevent you from receiving email notifications, however. It's a trade-off.
- Screen brightness: Enabling auto-brightness will ensure your screen isn't too bright when it doesn't need to be, saving battery power. This setting should be on by default — just don't disable it. You can also swipe up from the bottom of your screen at any time to manually adjust the brightness level. The brighter your display, the faster your battery is draining. This is available under Accessibility > Display and Text Size, at the very bottom.
- Auto-lock timeout: To save battery power, you can have your iPhone automatically lock itself and turn off its display after a shorter period of time when you aren't using it. Open the Settings app and navigate to General > Auto-Lock to find this setting. For example, you could have your display automatically turn off after as little as 30 seconds.
- Disable background refresh: You can prevent apps on your iPhone from automatically refreshing in the background while you aren't using them, too. To do this, open the Settings app and navigate to General > Background App Refresh. You can disable Background App Refresh for every app from here, or just prevent individual apps from refreshing.
There's no way to permanently throttle down your phone's CPU or GPU, however. You'll have to enable Low Power Mode whenever you want to slow your hardware down to save battery power.
Here's a bonus tip: Your iPhone's display won't light up when it receives notifications if it's placed face-down on a desk or table. Place your iPhone face-down to save some battery power and prevent the display from coming on if you don't care about seeing notifications as they come in at any given time.