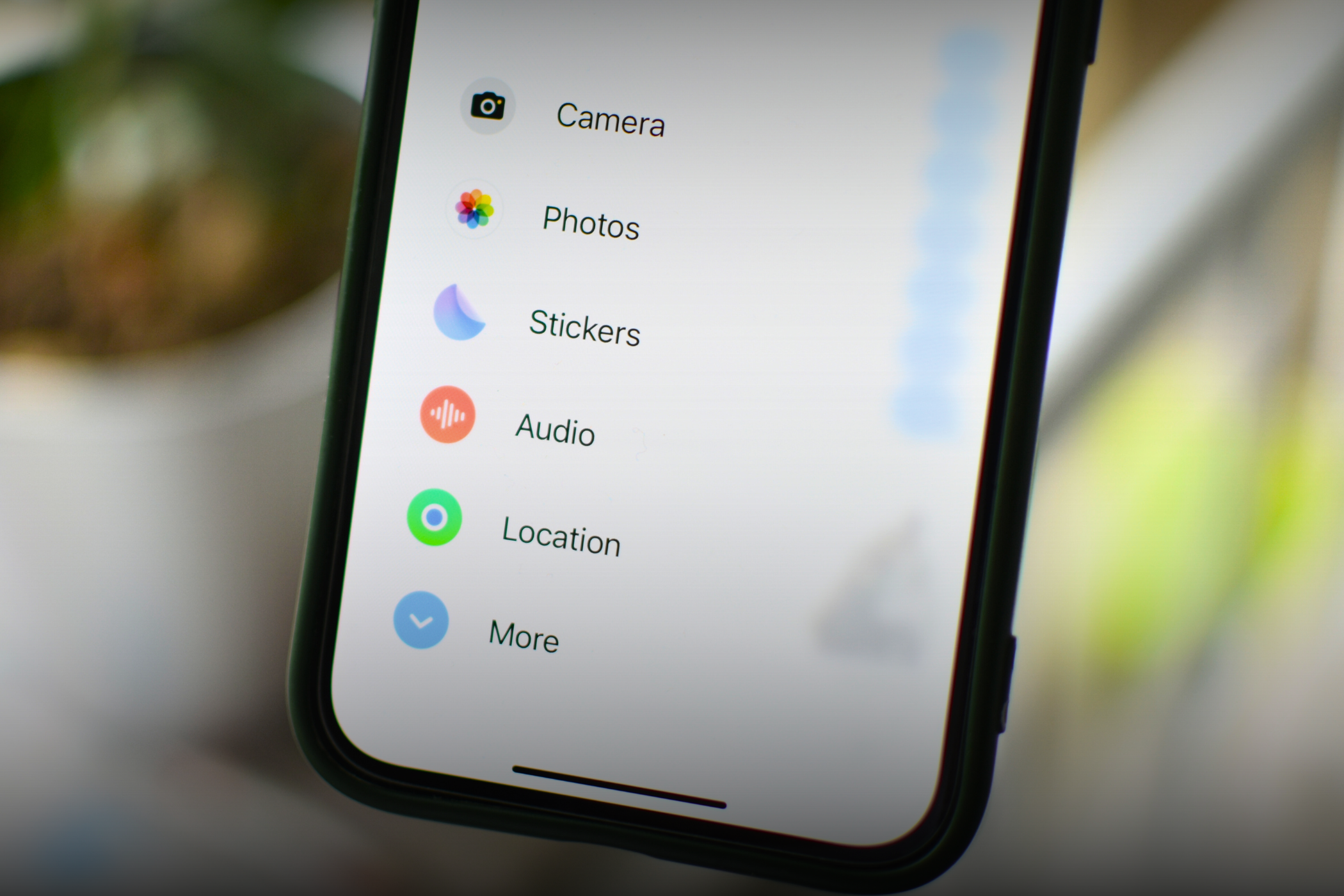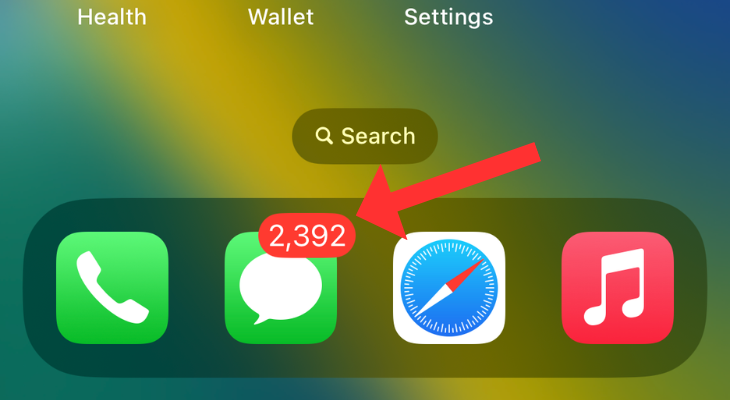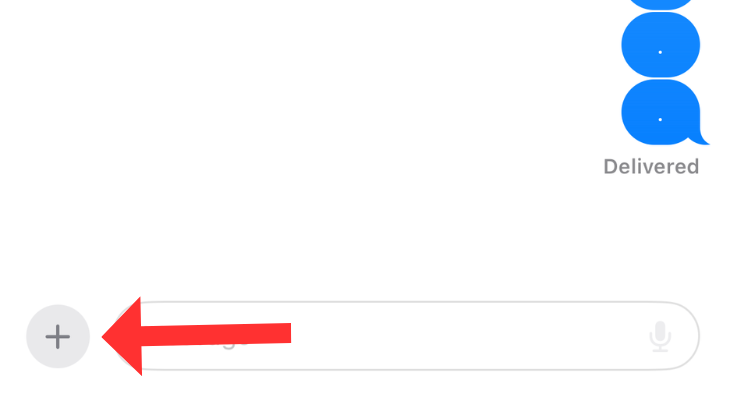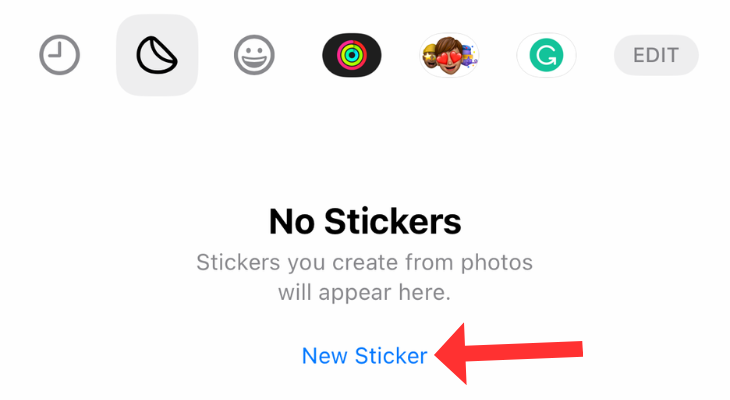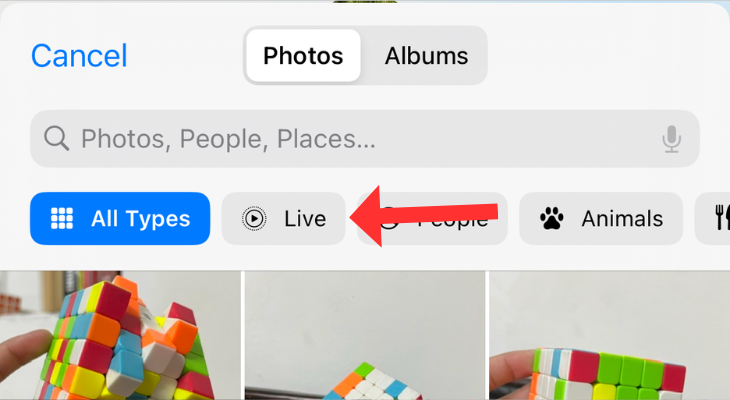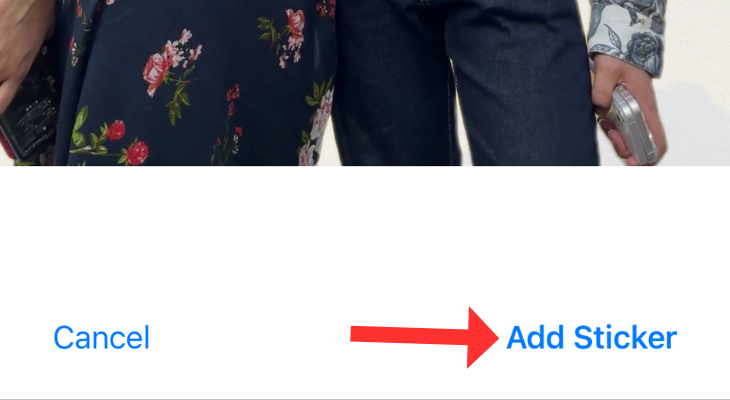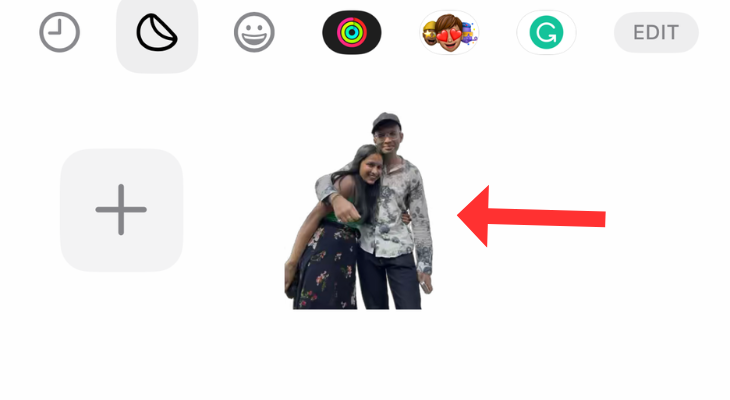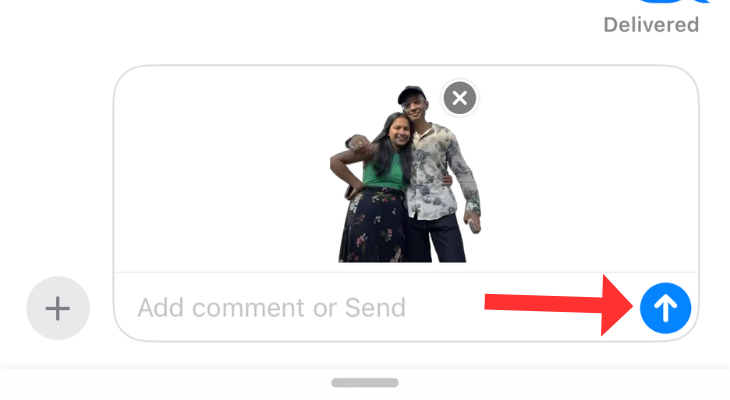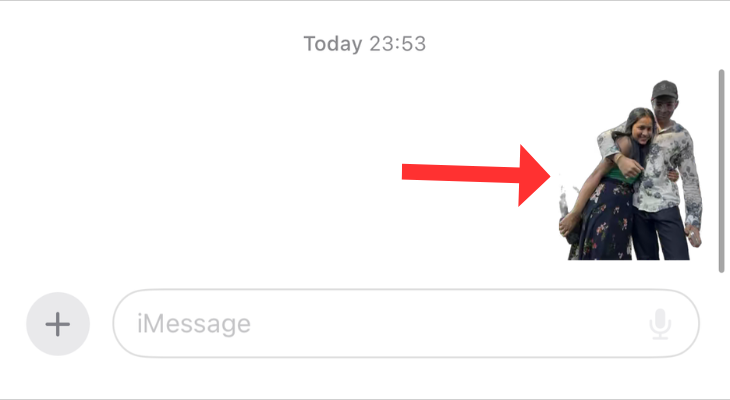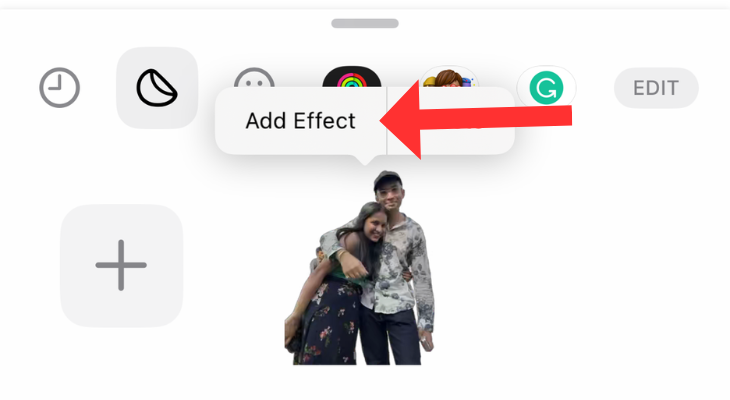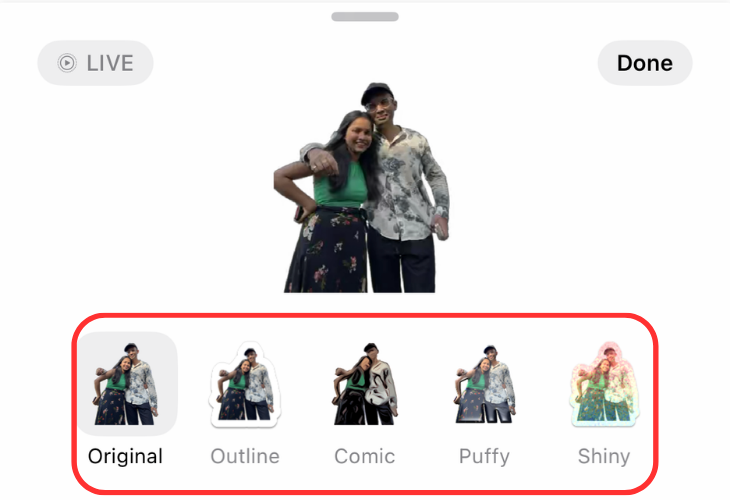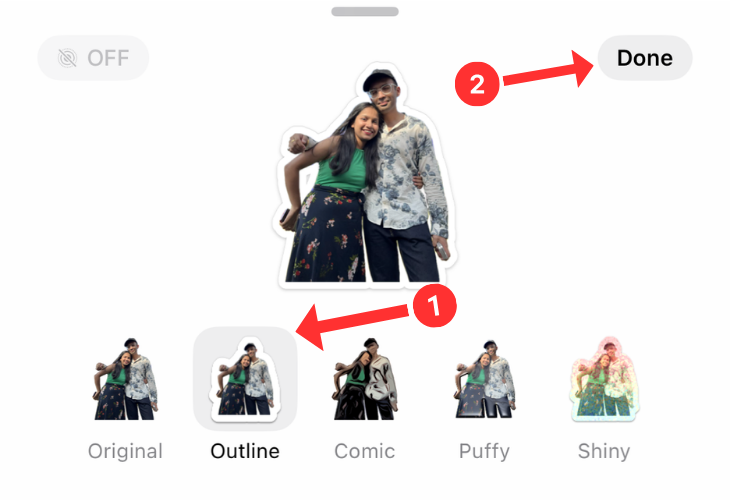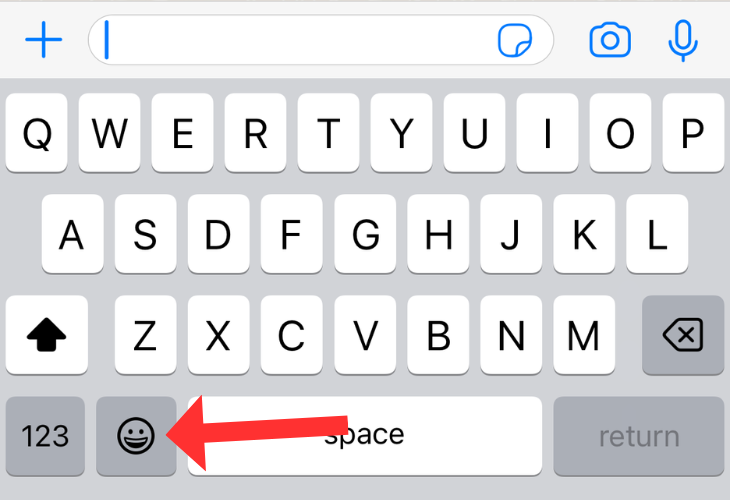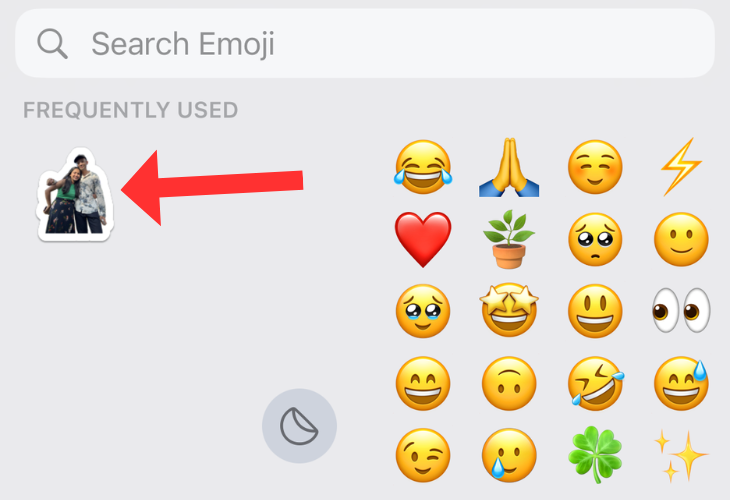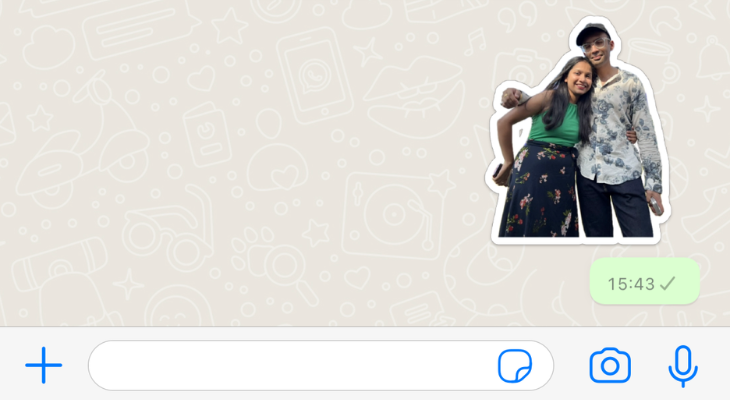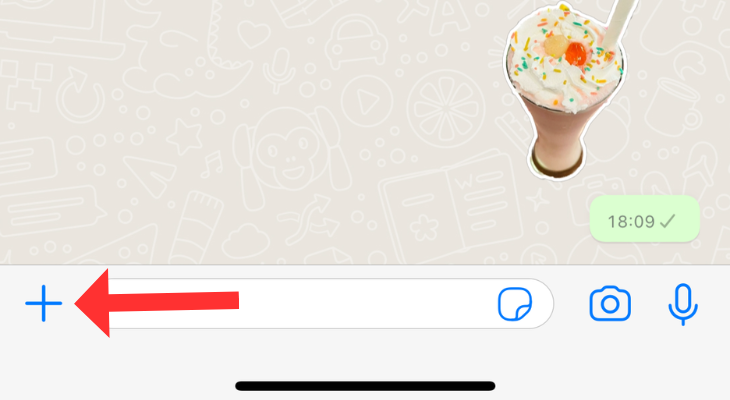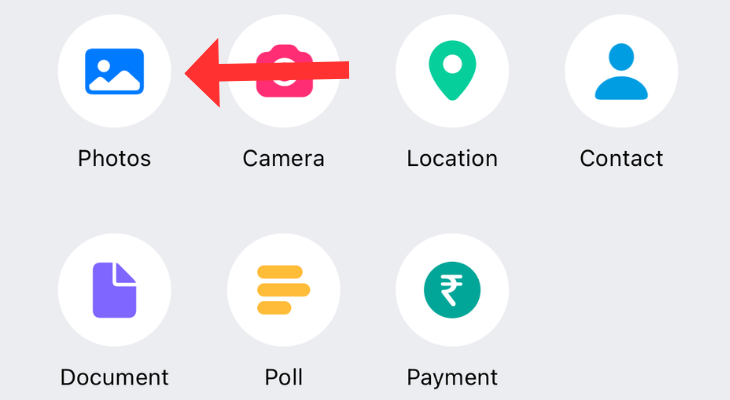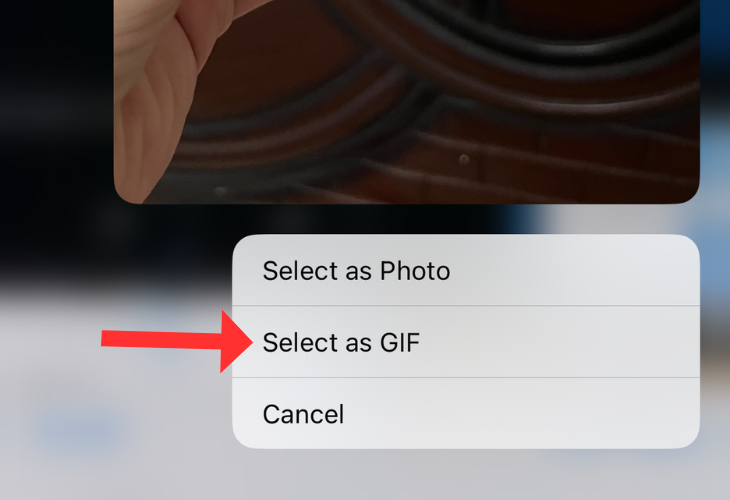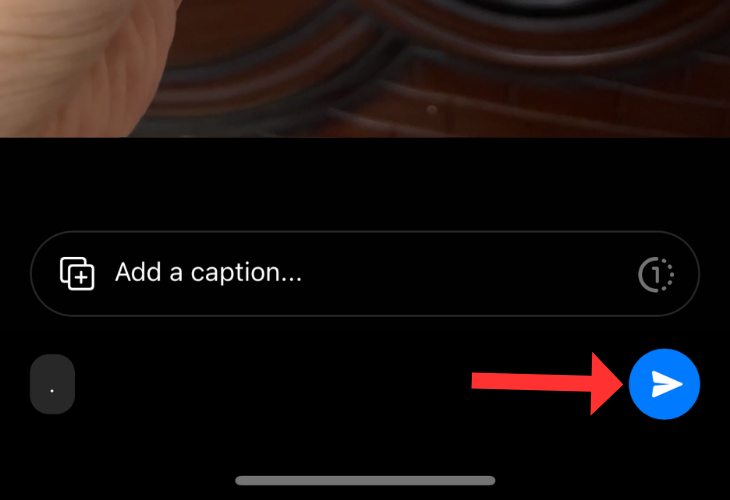Quick Links
Key Takeaways
- To make an animated sticker out of a live photo, open a Messages chat and tap the "+" icon, followed by "Stickers." Select "New Sticker" and choose the Live Photo you want, then hit "Add Sticker."
- They're only supported in Messages, but if you use other messaging platforms like WhatsApp or Instagram, you can still create static stickers with fun effects.
- You can also convert Live Photos to GIFs in WhatsApp without any third-party apps.
You can create cool animated stickers using Live Photos on your iPhone. Akin to the background remover on iOS 16, Apple has introduced a new feature in iOS 17 that picks the subjects from Live Photos and converts them into animated stickers.
In our testing, the feature picks up the subjects very well, as if there was a green screen in the background. However, it only works in the Messages app on iOS 17. Although you'll see the sticker in the recent section, it won't move in other apps like WhatsApp or Instagram.
Create Animated Stickers From Live Photos
It's easy to create animated stickers in the Messages app. Follow the steps below, and you should be able to make one quickly.
Open the Messages app.
Head to a chat and tap the "+" plus icon in the bottom left corner.
Hit the Stickers option in the menu that appears on the left.
Hit the New Sticker button at the bottom.
The app will show you all the images. Select Live at the top.
Choose a Live Photo from the available options. In a couple of seconds, the app picks out the subject of the live image and previews it as a short animation. Tap on "Add Sticker" in the bottom right corner.
The animated sticker should appear in the Stickers tab.
Select it and check the preview. Hit the blue arrow to send it.
That's it. The animated sticker should appear like a moving GIF on a loop in the chat.
Add Effects to Static Stickers for Other Apps
Unfortunately, you can't forward the animated sticker directly to other apps like WhatsApp or Telegram. You'll see a non-animated version even if you open the sticker menu on another app. However, you can add some interesting effects, like an outline or a shiny look.
Open the Stickers menu. Tap and hold the sticker you created and select "Add Effect."
Try the available options: Outline, Comic, Puffy, and Shiny.
Select one sticker and tap on Done. Notice how the Live icon at the top left of the screenshot fades out. Tap on Done in the top right corner.
Open another app, like WhatsApp or Instagram. Tap on the chat box and hit the sticker emoji at the bottom left of the iPhone's keyboard.
Select the sticker under "Frequently Used," and that's it.
It will appear in the chat as a non-animated but fun sticker.
You Can Still Convert Live Photos to GIFs on WhatsApp
Although you cannot use the animated sticker in any other app, you can send a Live Photo as a fun GIF on WhatsApp. What's great is that you don't need to install any third-party app for this, as you would to convert a video to a GIF on Android phones.
Open WhatsApp and head to a chat. Tap the plus sign (attachment button) in the bottom left corner.
Select Photos.
Press and hold a Live Photo and Choose "Select as GIF" in the drop-down menu.
WhatsApp will preview the Live Photo as a GIF. If you're okay with how it looks, hit the Send button in the bottom right corner.
You can also forward this GIF to other WhatsApp users. If you find converting Live Photos to animated stickers fun, check out our guide on saving Live Photos as videos on iPhone.