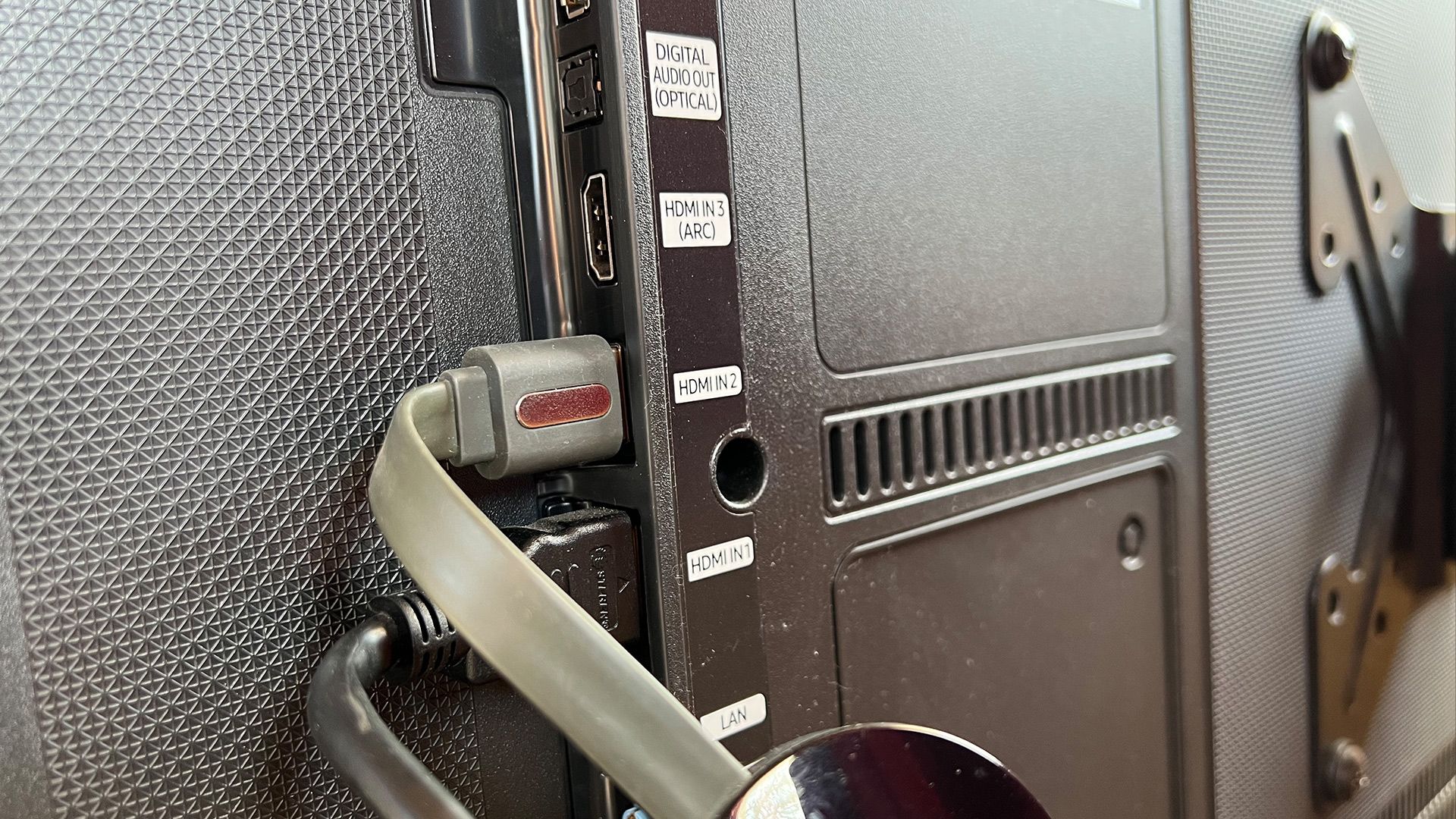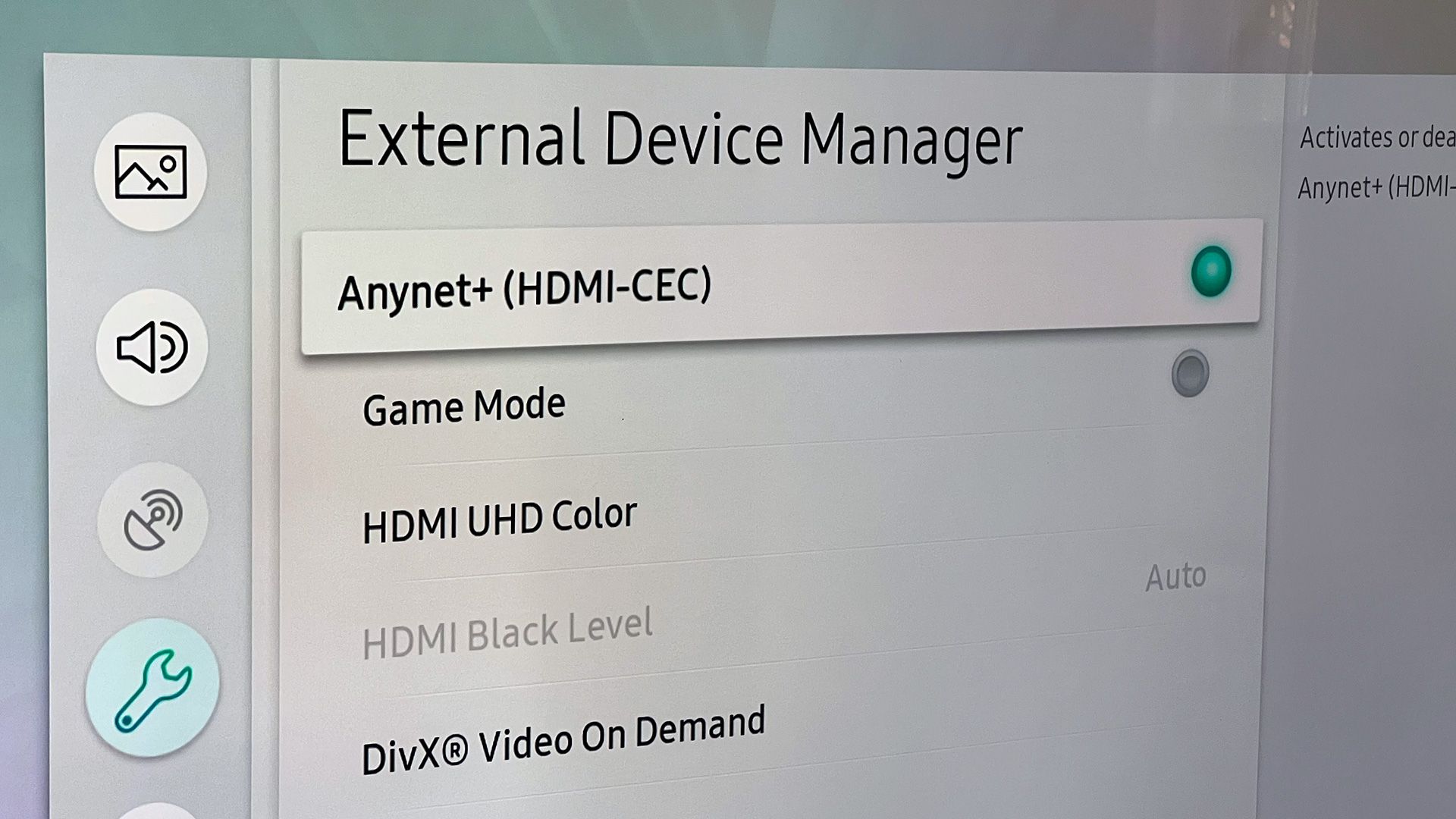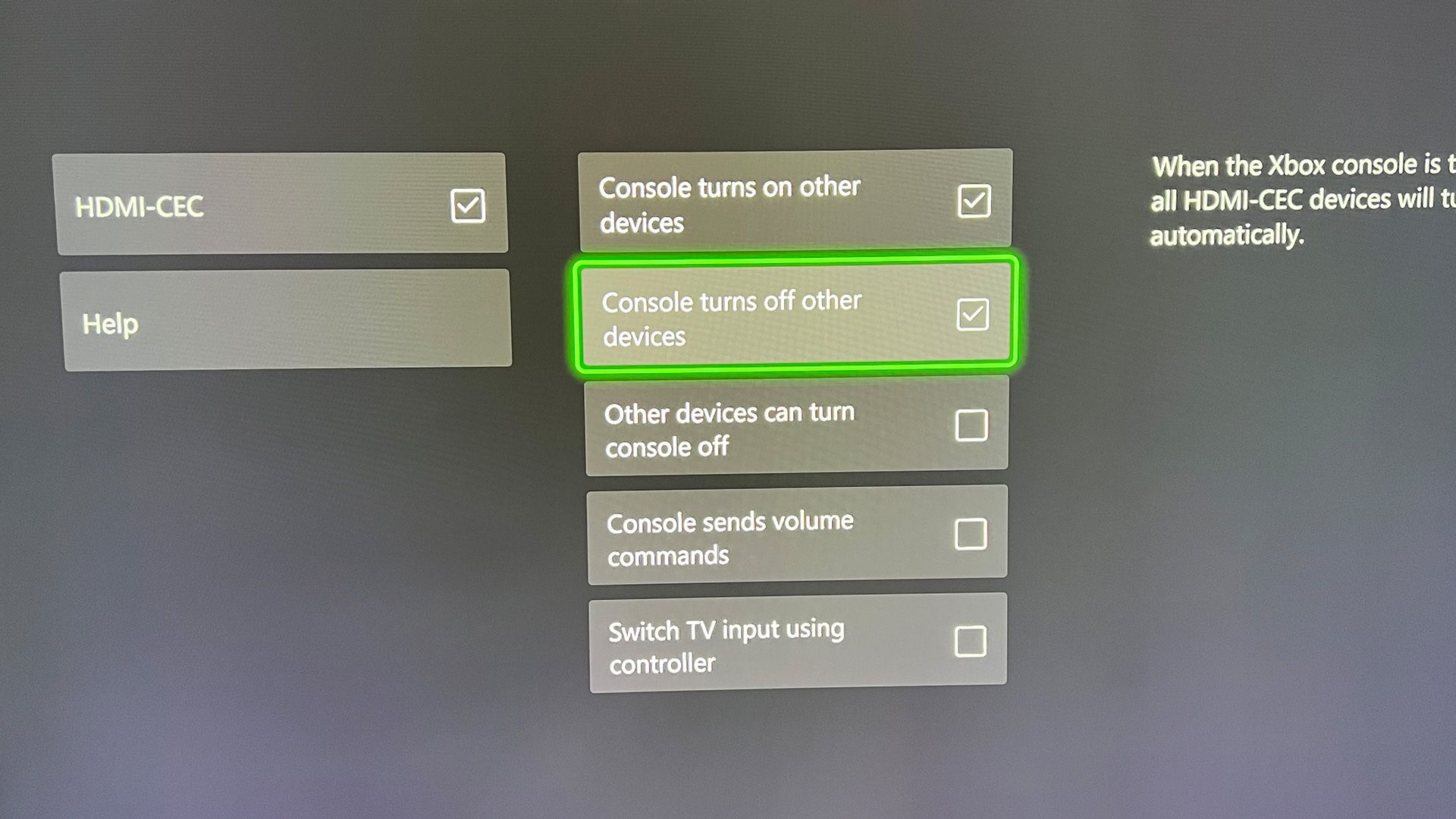Quick Links
Key Takeaways
- HDMI-CEC is a feature that allows devices connected to your TV through HDMI ports to communicate and control each other.
- HDMI-CEC offers convenience by enabling one remote or device to control multiple devices in your multimedia setup.
- Most TVs and devices support HDMI-CEC, but it may be referred to by different branded trade names, so check your device's settings to enable it.
HDMI Consumer Electronics Control, HDMI-CEC, is an HDMI feature on many TVs and media devices. This feature makes your devices work better together but is often disabled by default. Here's how to determine if your TV has it and how to turn it on.
What Is HDMI-CEC?
HDMI-CEC, short for HDMI Consumer Electronics Control, was first defined with the release of the original HDMI 1.0 standard and formalized for active use in 2005 with the release of HDMI 1.2a, an early update to the High-Definition Multimedia Interface (HDMI) standard.
HDMI-CEC has both a physical and software element. The physical side of things is a single dedicated bi-directional wire connection that occupies pinout number 13 on the HDMI cable standard and carries the signals between linked HDMI-CEC compatible devices. The software side is a communication standard built on top of the existing AV.link protocol.
The purpose of HDMI-CEC is to allow a single remote control or device to control other devices in a multimedia setup. It allows for both user-driven control of devices by remote control as well as automated actions performed by the devices on your behalf.
HDMI-CEC works with both basic device pairings (like a TV and a Blu-ray player) as well as more complex setups like multiple devices hooked to an HDMI receiver or chained together. Manufacturers must include support for HDMI-CEC as far as wiring for the standard goes, so even if the device in question doesn't support HDMI-CEC as an adopted feature, it should still pass the HDMI-CEC command along to the next device.
Why You Should Use HDMI-CEC
While there are some fringe cases where you might wish to disable HDMI-CEC (such as turning off the HDMI-CEC function in the Nintendo Switch, so every time your kid puts their device in the dock to charge, it doesn't change your TV input), but for most people using HDMI-CEC all the time is an enormous convenience.
Here's a quick summary of the most common HDMI-CEC functions. Not all devices support all functions. Implementation of features is manufacturer dependent.
- One Touch Play: Devices can turn on the TV when activated to provide immediate playback.
- System Standby: One device can tell all compatible devices to turn off or go into power-saving mode.
- Deck Control: Allows one device to control the playback on another device, sending play, pause, rewind, and related commands.
- Tuner Control: Allows devices to control the channel tuning on another device, such as a TV or cable box.
- Device Menu Control: The remote of one device can access and change the menu entries of another device.
- Routing Control: A device can tell another device to switch HDMI inputs to accommodate it.
- System Audio Control: One remote can be used to change the volume on attached devices, such as using your TV remote to turn the volume of your soundbar down.
- Timer Programming: Allows users to send information from on-screen guides to attached DVRs to set a future recording.
- One Touch Record: With a single button press, you can tell the attached recording devices to record what is on the screen.
- Device OSD Name Transfer: Your devices can tell your TV or receiver what their names are.
HDMI-CEC allows devices connected to your TV through HDMI ports to communicate back and forth with your TV. HDMI-CEC makes it possible for you to control a Blu-ray player or streaming stick attached to your TV using your TV's remote or vice versa so either remote can change the volume or make playback adjustments. It also makes it possible for your TV to automatically switch to the right HDMI port when you turn on a device such as your Xbox game console or when you place your Nintendo Switch into the dock.
HDMI-CEC can also turn devices on or off. Let's say you have a Chromecast connected to your TV, but you're not using the Chromecast right now. Instead, you're watching TV or playing Xbox. With HDMI-CEC, you can start casting to your Chromecast from another device, and the Chromecast will send a signal to the TV, forcing the TV to switch to the Chromecast's input.
You won't have to fumble with the TV's remote control and switch to the appropriate input on your own. And once you're watching the video you sent to the Chromecast, you can adjust the volume, pause it, and skip back or ahead in the video (or to the last or next videos in the playlist) using your TV remote.
HDMI-CEC also has advantages with game consoles. For example, with modern game consoles like the PlayStation 5, as well as the Xbox One X, Xbox Series S, and Xbox Series X, you can press the button on the controller or the game console itself to both turn the console on and send a signal to turn the television on too. Or, if you switch the TV to the console's input while the console is in sleep mode, it will understand you want to use it and automatically power on.
Devices can also label their inputs, so your Chromecast will automatically appear as "Chromecast" instead of just "HDMI 2." Yes many TVs will let you manually label the ports in the menu, but there's no need to bother with labeling when HDMI-CEC allows the device to tell the TV what it is.
How Can I Tell If My TV Has HDMI-CEC?
The majority of televisions manufactured today support HDMI-CEC, as do the majority of devices you might attach to your TV, like media receivers, soundbars, Blu-ray players, streaming devices, game consoles, and more.
Despite the near ubiquity of HDMI-CEC at this point, you often won't see "HDMI-CEC" printed on a specifications list. Although HDMI-CEC has been part of the HDMI standard for years and has a perfectly fine name, nearly every manufacturer insists on using a branded "trade name" for HDMI-CEC instead. This is very similar to the way manufacturers have implemented Miracast, but given it a special name instead.
It's pretty annoying, and they only do it because it pushes consumers toward purchasing items that appear to work together because of shared branding. For instance, if you're shopping for a new TV and you see a Sony TV labeled as "Bravia Sync compatible" and a Blu-ray player also labeled as "Bravia Sync compatible," you might be inclined to buy those two devices thinking they work together using some specialty Sony feature — when in reality that's just Sony's in-house name for HDMI-CEC.
We used Sony as an example, but practically every manufacturer is guilty of it. So if you want to know whether a particular TV, soundbar, or other accessory supports HDMI-CEC, you'll need to check a list, like the one seen below, to figure out what a particular manufacturer calls it. This will help you check to see if the device supports it and, more importantly, to find the right entry in the device's menus so you can turn it on.
- AOC: E-link
- Hitachi: HDMI-CEC (Thank you, Hitachi!)
- Insignia: INlink
- LG: SimpLink or SIMPLINK (HDMI-CEC)
- Magnavox: Fun-Link
- Mitsubishi: NetCommand for HDMI, RealLink for HDMI
- Onkyo: RIHD (Remote Interactive over HDMI)
- Panasonic: HDAVI Control, EZ-Sync, or VIERA Link for CEC
- Philips: EasyLink, Fun-Link
- Pioneer: Kuro Link
- Roku TV: 1-Touch Play
- Runco International: RuncoLink
- Samsung: Anynet+
- Sharp: Aquos Link
- Sony: BRAVIA Link, Bravia Sync
- Toshiba: CE-Link or Regza Link
- Vizio: CEC (Thank you, Vizio!)
Fortunately, it's very rare to find a TV today that doesn't support HDMI-CEC. It might take you a minute to figure out what your particular TV manufacturer calls it, but it should be buried there somewhere in the settings, even if it has an odd name like Samsung Anynet+ instead just HDMI-CEC.
How to Enable HDMI-CEC on Your TV
By default, many TVs have HDMI-CEC turned off. To enable it, you need to dig into the settings menu on your TV.You could always fire of a quick search for your TV's manufacturer and model number to get the specific steps, but TV menus aren't usually complex, and it's just as easy to poke around looking for it.
In the case of the example model we used for this article, a Samsung smart TV, to enable Anynet+ (Samsung's trade name for HDMI-CEC), you simply have to pull up the Settings menu, select General, External Device Manager, and then toggle Anynet+ (HDMI-CEC) on.
You should find similar options in your TV, if it supports HDMI-CEC, usually under the general settings or within a submenu like Device Manager, Hardware Settings, or HDMI Settings.
If you can't locate any reference to HDMI-CEC or your particular manufacturer's trade name for it, you may wish to search for the specific model number of the TV and "HDMI-CEC" for additional information.
How to Enable HDMI-CEC on Your Devices
In addition to enabling HDMI-CEC on your TV, you also want to check the settings on your individual devices.
So devices have HDMI-CEC enabled by default. For example, HDMI-CEC is automatically enabled on the Chromecast, so this will work right out of the box as long as your TV has HDMI-CEC enabled. You'll find most streaming devices and boxes have HDMI-CEC enabled by default as it's a big benefit for such devices to have nearly seamless integration with your TV. Soundbars are another device that almost always has HDMI-CEC enabled by default — HDMI-CEC is closely related to HDMI ARC, a common soundbar feature, so that makes sense.
By contrast, HDMI-CEC on game consoles is usually disabled by default. Consoles also usually have more nuanced toggles beyond simply turning HDMI-CEC on or off. In the image above, for example, you can see that the Xbox Series X menu includes additional options like "Console turns on other devices" and "Other Devices can turn console off," which makes sense. You most likely want your TV to turn on when you turn your game console on, but you don't want the game console to immediately turn off if you bump the power button on the remote beside you on the couch, as that would be terrible for your game.
Tips for Troubleshooting HDMI-CEC Connections
HDMI-CEC should, in general, be a headache-free experience. Things have improved since it was first introduced. Even when mixing and matching hardware across manufacturers, you should run into minimal problems.
If you're having trouble with HDMI-CEC, use the following troubleshooting tips to get up and running.
Check That the Devices Support HDMI-CEC
It sounds like a silly step, but humor us. When you're setting up a lot of home theater equipment, it's easy to lose track of what supports what.
Before you burn up a lot of time troubleshooting an unsolvable problem, make sure all the devices you think have HDMI-CEC, actually have HDMI-CEC.
Check for Firmware Updates
No sense in troubleshooting a bug that has already been patched in a previous firmware update. Before fussing with the next steps, update all your devices to the most recent firmware.
Unplug (and Replug) Everything
If you're running into issues with devices you know support HDMI-CEC, take a moment to unplug all the HDMI cables.
Unplug your TV from the power source, let it sit for a few minutes, and then plug it back in without any HDMI devices attached. Then attach the devices one by one to rule out any issues with individual devices. You may find that your old soundbar is the hangup in your HDMI-CEC setup and when you remove it, everything else functions fine.
Check Your HDMI Connections and Cables
You don't need HDMI cables plated with gold and lubricated with unicorn blood, but you do need physically sound cables that form a firm connection to each device. Here are some signs you have a faulty HDMI cable.
If your cables are really loose or damaged, or if you just suspect that a bad cable might be the culprit, it's inexpensive to buy a couple of replacement HDMI cables.
Temporarily Remove HDMI Switches from Your Setup
HDMI switches aren't inherently a problem for HDMI-CEC, but they can be on two fronts. First, if the HDMI switch is a mechanical switch you use to toggle between HDMI inputs, depending on where it is in your setup, it can throw a real wrench in things. Because basic inexpensive switches don't support HDMI-CEC switching between switch ports, the secondary devices attached to the switch will never receive the HDMI signal to turn on, for example.
Second, the build quality on cheap HDMI switches isn't always the highest and it might simply be an issue of a poor connection in the device. All HDMI-CEC takes place over a single dedicated pin/wire, so if there is any issue with that connection, there will be an issue with HDMI-CEC connectivity.
When troubleshooting HDMI-CEC problems, it's best to remove the HDMI switch from your setup and troubleshoot items one by one to see where the issue is (and if the issue was the HDMI switch itself).
If it ends up that your inexpensive HDMI switch is the problem, you can solve the issue in one of two ways. You can continue to use the switch but place it somewhere else in your media center setup where it doesn't disrupt the HDMI-CEC flow (such as plugging your Xbox directly into the TV instead of into the switch). Or, you can upgrade your HDMI switch to higher-quality model.
Frequently Asked Questions About HDMI-CEC
While most people just flip on HDMI-CEC and forget all about it, you might have some additional questions. Here are some frequently asked questions about HDMI-CEC connectivity.
Is There a Downside to HDMI-CEC?
In general, no. You may find yourself frustrated if a particular device in your media center setup behaves erratically or in an unexpected way. For example, you might want to keep the devices attached to your TV on but turn the TV off to save electricity. If the devices respond to the HDMI-CEC power off command, you'd want to turn off HDMI-CEC so that you could toggle the power state of the TV without also toggling the power state of the devices attached to it.
What Happens if I Disable HDMI-CEC?
In many setups, nothing would happen if you disabled HDMI-CEC except you would need to manually turn on each device (such as your TV, your speakers, and your Xbox) with the button on the device or using a remote. And you would, naturally, lose the One Remote to Rule Them All functionality that HDMI-CEC provides.
In some setups, however, disabling HDMI-CEC can create problems with audio delivery. Some TVs and soundbars are new enough to have HDMI ARC support but not new enough to have the more advanced HDMI eARC will fail to output and receive sound as expected if HDMI-CEC is turned off. This is especially true if the manufacturer has opted to use a single toggle for HDMI-CEC and HDMI ARC. Disabling the HDMI-CEC setting will immediately disrupt all audio devices that rely on ARC.
Do All Devices Support HDMI-CEC?
No, not all devices support HDMI-CEC. To comply with the specifications of the HDMI standard, manufacturers must include the physical layer of the HDMI-CEC system in both HDMI cables and HDMI connections. But the manufacturer is not required to implement the HDMI-CEC system at the software level.
Do I Need Special HDMI Cables for HDMI-CEC?
No, HDMI-CEC uses a wire and pinout position that has been part of the HDMI standard from the beginning. While you may need to upgrade your HDMI cables if they are very old and you have cutting-edge audio-video gear, you will never need to upgrade them to get HDMI-CEC support as it's a very basic and established feature.
Can I Add HDMI-CEC to My TV?
You cannot add HDMI-CEC to a device that does not support HDMI-CEC. While it's possible a device manufacturer could add HDMI-CEC by firmware update (as the underlying hardware for HDMI-CEC has been part of the HDMI standard since the beginning), you, as a consumer, cannot add it to your TV.
If you wish to keep using a particular TV, display, or projector with your setup, however, you can work around the issue by plugging everything into a modern HDMI-CEC compatible media receiver or soundbar. While this will not allow you to use the TV remote to control everything, it will allow you to use the remote for the receiver to control everything else but the TV.
And if you have a surround sound system hooked up to the receiver or use a soundbar as a basic receiver, then the volume control is included. The only thing you'll have to turn on or off manually is the actual display.
Although, if your TV is so old it doesn't support HDMI-CEC, it might be time to upgrade to something newer.
Why Does My HDMI-CEC Compatible Device Only Work with Some Commands?
There is a range of HDMI-CEC commands from the simple (such as changing the volume or the channel) to the more complex (such as sending instructions to a DVR from a TV's on-screen menu).
There is no requirement for a manufacturer to use all HDMI-CEC commands. In some cases, how a particular manufacturer uses a given command differs enough that it works incorrectly with hardware from another manufacturer. Typically the simpler the command (like adjusting the volume), the more reliably it works.
Is HDMI-CEC Compatible with HDMI Switches?
Nearly every modern HDMI switch supports HDMI-CEC passthrough. Switches that require manually changing the HDMI port with a mechanical button or a remote control, however, can throw a wrench in your setup. And even switches with "auto-switching" features sometimes don't work properly with HDMI-CEC compatible devices that would otherwise work properly if plugged directly into your TV.
How Do I Turn on HDMI-CEC on My PlayStation?
On the PlayStation 5, select the Settings button on your home screen and then navigate to Settings > System > HDMI > Enable HDMI Device Link.
On the PlayStation 4, it is under Settings > System > Enable HDMI Device Link. As of early 2023, neither the PlayStation 4 or PlayStation 5 have additional HDMI-CEC settings.
How Do I Turn on HDMI-CEC On My Xbox?
Earlier versions of the Xbox One platform don't support HDMI-CEC. To use HDMI-CEC with your compatible TV, you need an Xbox One X, Xbox Series S, or Xbox Series X.
To enable HDMI-CEC click on the Settings icon on your Xbox's home screen and navigate to Profile & System > Settings > General > TV & Display Options > TV & A/V Power Options. There you can turn on HDMI-CEC.
In addition, you will find sub-settings that allow you to instruct the Xbox to issue power-up and power-down commands to your TV and accept (or ignore) such commands sent in reverse.