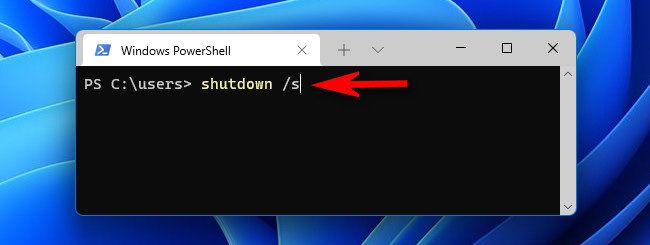Quick Links
Key Takeaways
- Shutting down your Windows 11 PC can be done in multiple ways, including using the physical power button on your device or through software-guided shutdown options.
- Clicking on the power icon in the Start menu or using the power user menu by right-clicking the Start button are convenient ways to initiate the standard shutdown process.
- You can also shut down your PC using keyboard shortcuts like Alt+F4 or through the Command Prompt by entering the "shutdown /s" command. Additionally, the Ctrl+Alt+Delete screen and the login screen provide options to power off your PC.
Want to shut down your Windows 11 PC? There are several ways to do it. All of them work equally well, so pick the one that suits you the best.
Press the Power Button on Your PC or Tablet
No surprise here: It's perfectly OK to turn off your PC using a physical power button on your device. The power button is located in the top left or top right corner of the keyboard on the overwhelming majority of laptops.
In general, pushing the button once will either put the PC to sleep or begin an automatic shutdown process. You can change this behavior in Control Panel if you'd like. Or you could use one of the software-guided shutdown options listed below.
If your PC becomes completely unresponsive, you can usually force it to power off by holding down the power button for 5-10 seconds. This should only be done in emergencies, however, because forcing a shutdown carries a slight risk of data loss. (But don't worry; if you regularly press your PC's power button once to shut down, that's perfectly OK.)
Use the Power Button in Start
Another handy way to shut down your Windows 11 PC is by clicking Start in your taskbar. When the Start menu opens, click the power icon near the bottom of the menu (that looks like a circle with a vertical line near the top). In the menu that appears, select "Shut Down." Your PC will begin the standard shutdown process.
Right-Click the Start Button
You can also shut down from the "power user menu" that appears when you right-click the Start button. When the menu pops up, select "Shut Down or Sign Out," then click "Shut Down."
Press Alt-F4
If all your windows are closed or minimized (and you're looking at the desktop), you can initiate a shutdown by pressing Alt+F4 on your keyboard. A "Shut Down Windows" window will appear. Select shutdown in the drop-down menu (usually selected by default), then click "OK" or hit Enter. Windows will shut down as usual.
Use the Command Line to Shut Off Your PC
You can also shut down from the PowerShell or Command Prompt. To do so, launch Windows Terminal (search "terminal" in Start) and type shutdown /s on a blank line, then hit Enter. A warning pop-up will appear telling you that Windows is about to shut down, and after a minute, your PC will power off completely.
Use the Ctrl+Alt+Delete or Login Screen
If all those options weren't enough, you can also turn off your PC from the Ctrl+Alt+Delete screen. Just press Ctrl+Alt+Delete on your keyboard, and when the black full-screen menu appears, click the power icon in the lower-right corner of the screen and select "Shut Down" in the list.
You can also shut down your PC in a similar way from the login screen (or launch Task Manager), which also contains a nearly identical power icon in the same location. And once your Windows 11 PC is turned off, here's how to turn it back on.