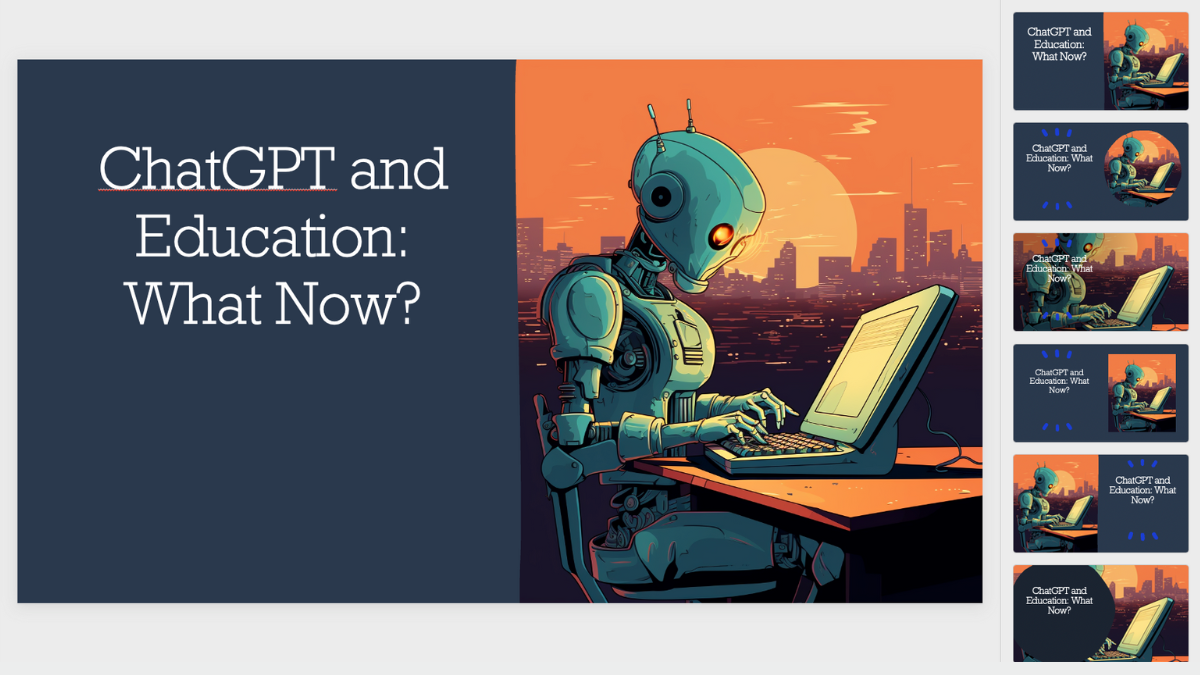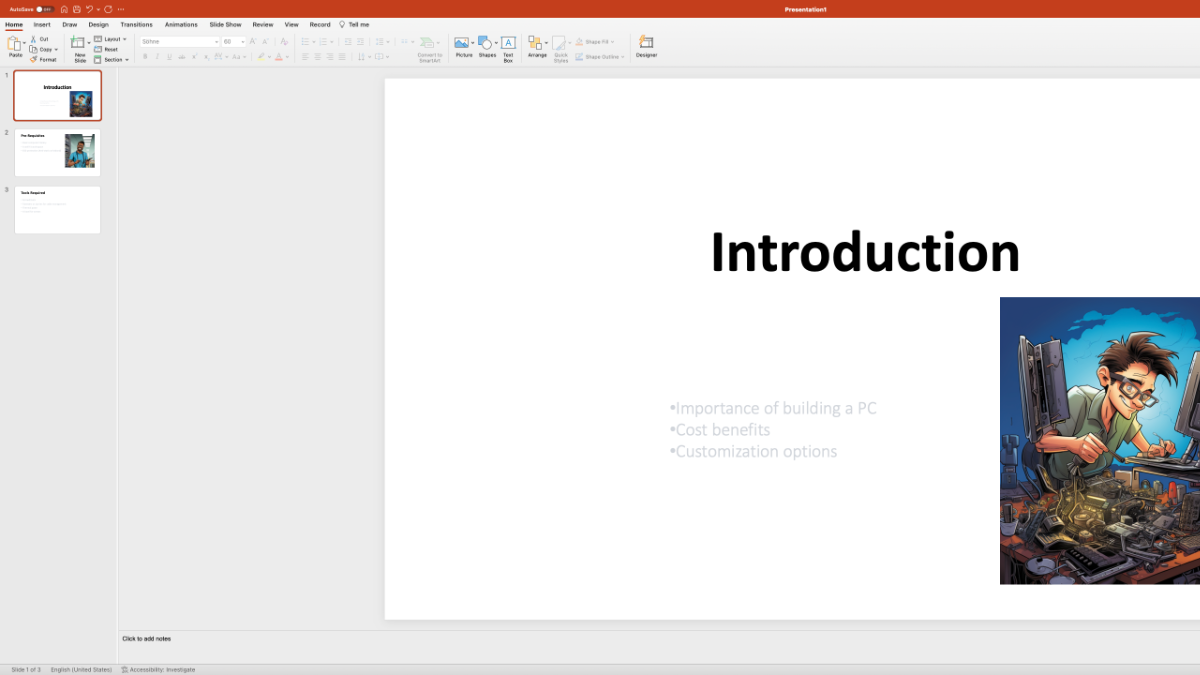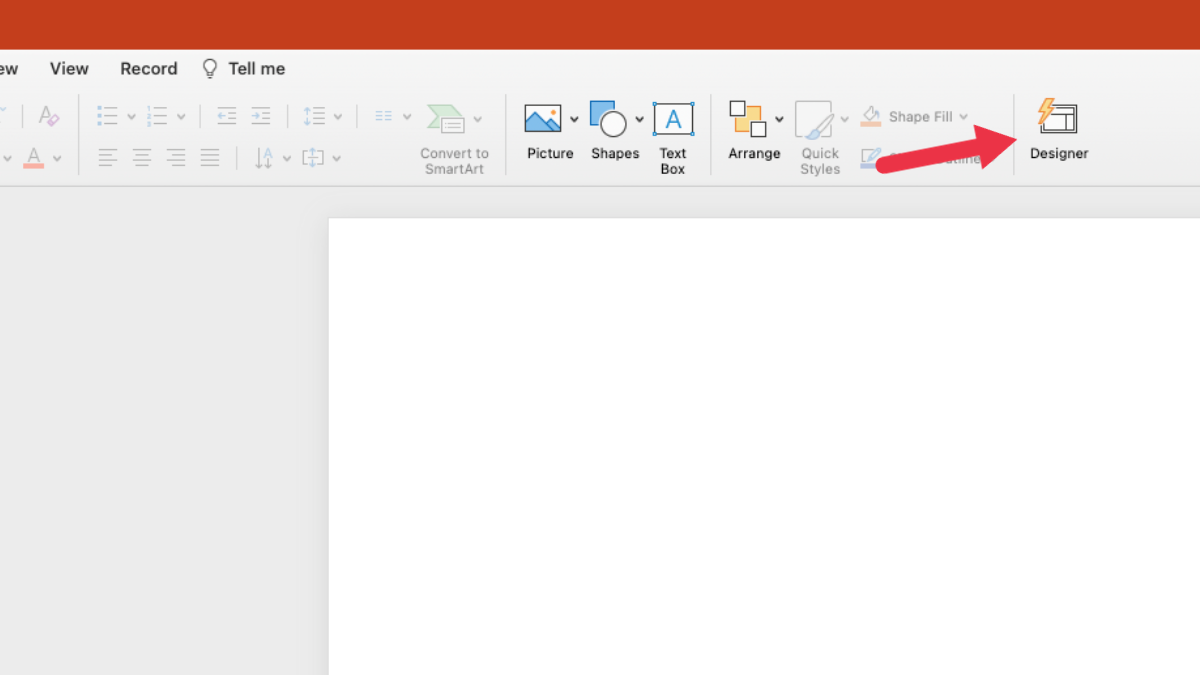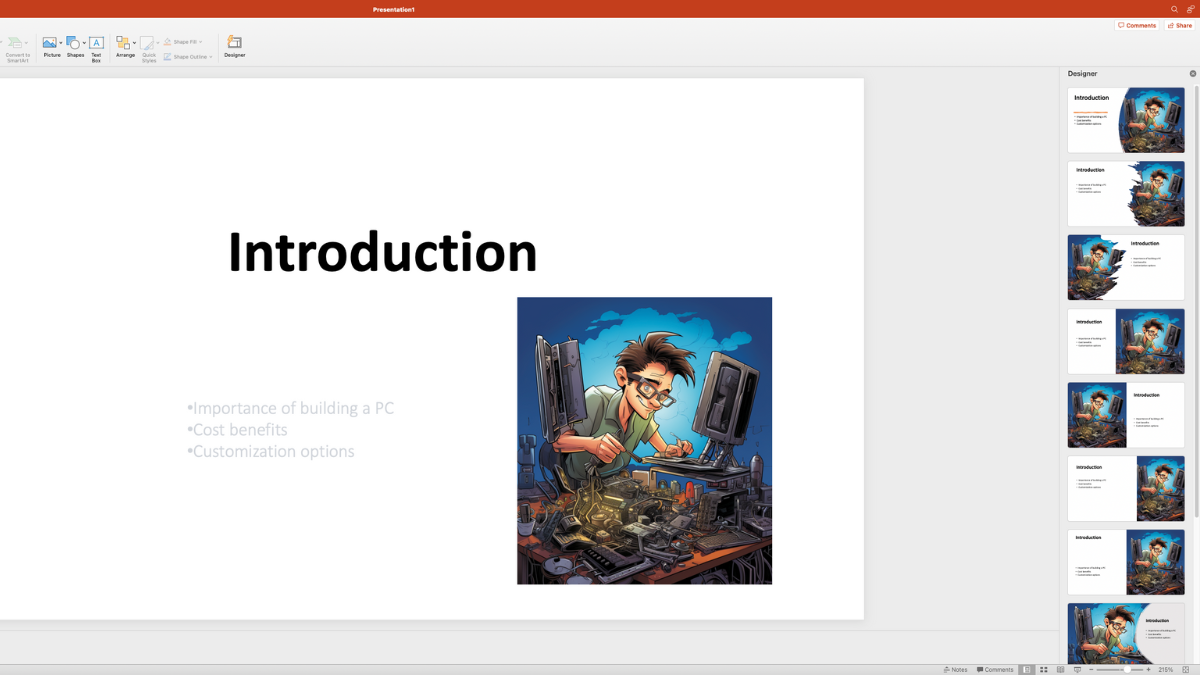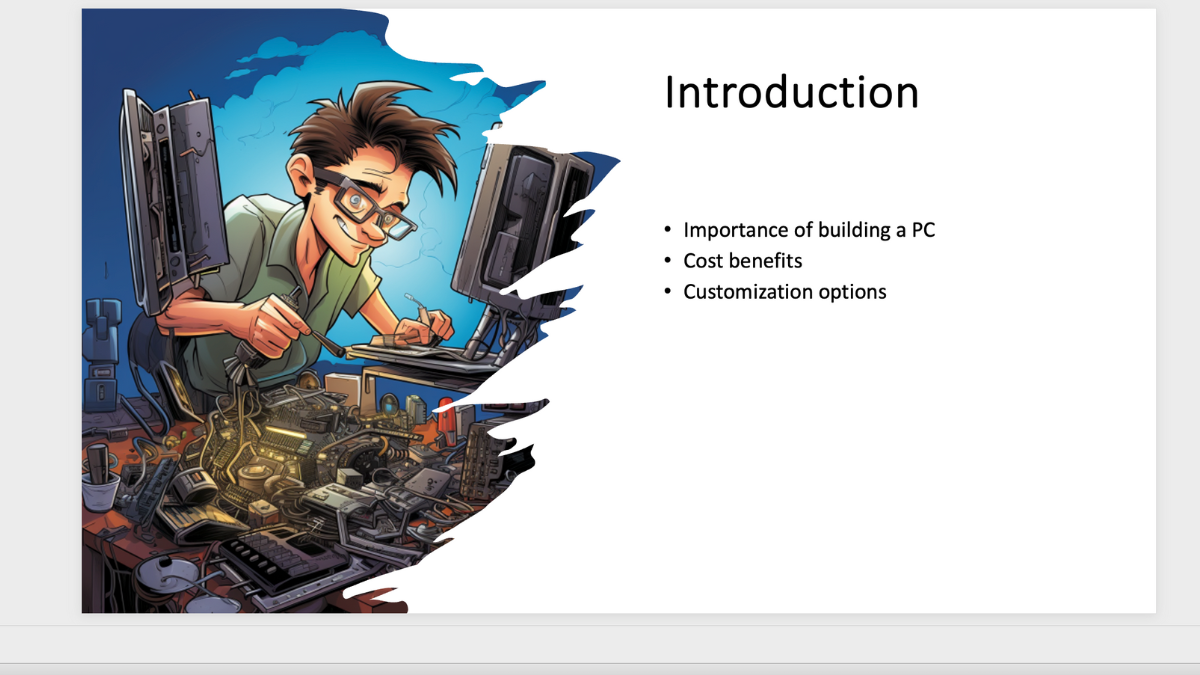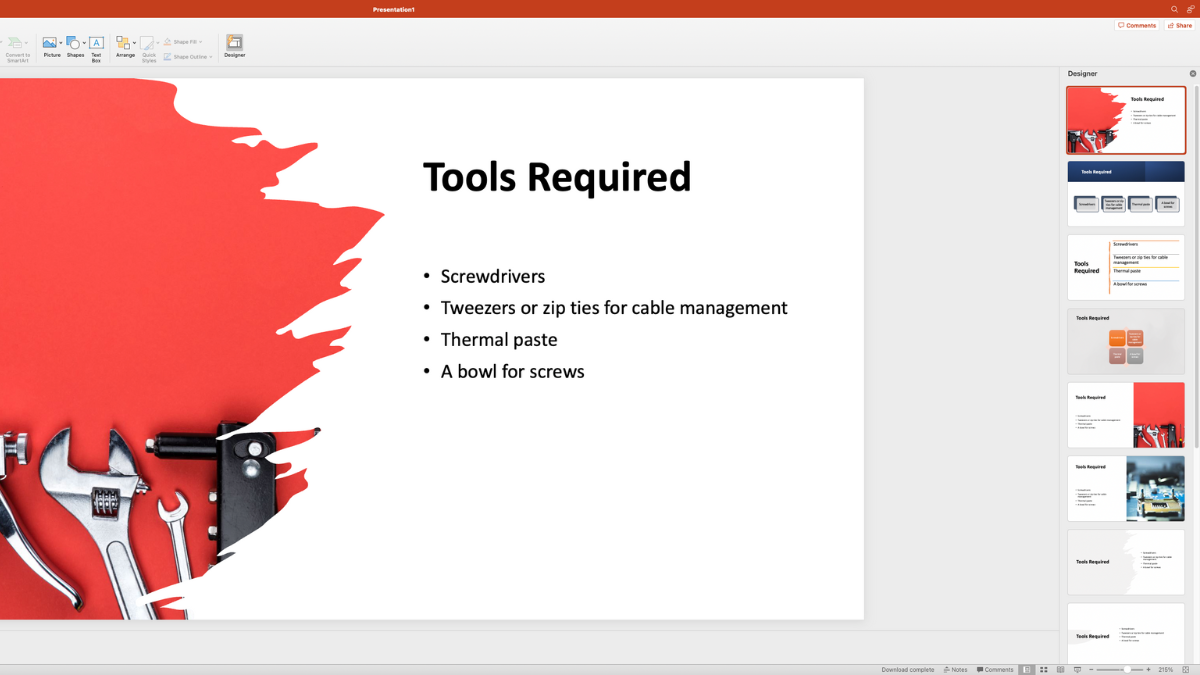Key Takeaways
- Using PowerPoint Designer is easy; simply input text and images into slides, click on the "Designer" button, choose a suggested design, and make any necessary tweaks.
- Designer can even generate appropriate images, charts, and diagrams based on the slide content, making PowerPoint a faster and more efficient tool for creating presentations.
Like many people (myself included), you may have moved on from Microsoft PowerPoint to a more intuitive and interesting presentation software such as Canva or Prezi. However, if you haven't kept track, you might have missed PowerPoint's killer feature: Designer.
What Is Designer?
Designer is a tool in Microsoft PowerPoint that analyzes the content of your slide and then makes suggestions for the design of the slide. So, with one click, you can instantly take your text and images and transform them into a professionally-designed slide.
More importantly, even if you're perfectly capable of making snazzy slides on your own steam, Designer still speeds the process up immensely. At the very least, it provides a better starting point than a blank slate, since many of its suggestions might already be close to what you want.
How to Use PowerPoint Designer as a Presentation Shortcut
Using the Designer is incredibly easy once you know how. For this demo, we're going to use ChatGPT to generate slide text, in this case, for a basic course on PC repair. Then, we'll use Midjourney to generate illustrations for each. If you want to know how you can use these AI tools to jazz up your presentation, we have a ChatGPT and Midjourney guide for PowerPoint you can refer to.
Whether you use tools like these or write it all manually, the first step is to put the text and images into each slide. Simply write or paste your text into PowerPoint and add any relevant images. If you don't have images, don't worry. Designer can provide them in some instances. Don't bother formatting or positioning any of your content.
Once you have all your text and images in your slides, click on the "Designer" button at the far right of the Home tab.
This will bring up a selection of suggested designs for your active slide. In some cases the Designer might have opened automatically, so if that's happened, you don't need to do this step, obviously.
Choose the design that most appeals to you from the selection. If you don't see anything that's close to what you want, you can choose to generate more designs at the bottom of the list. Once you've found a design you like, you can tweak or edit any element of it.
Repeat this process for each slide until you've completed your entire slideshow, and you're ready to ace that presentation. Note that in this slide, we never put a picture in, but based on the text and the context of the presentation, the Designer found some photos and clip art that it thinks are appropriate.
If it thinks the text you've entered is suitable for the presentation, it will also create charts and infographic-style diagrams, which can be a tremendous time-saver.
You'll still have to do things like tweak the timing of slides or adding slide notes, but with the Designer feature PowerPoint has gone from the most tedious way to make a slideshow to one of the fastest ways to get this common work and school chore done.