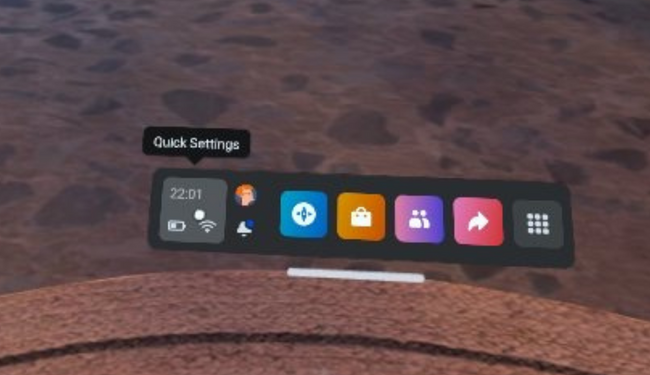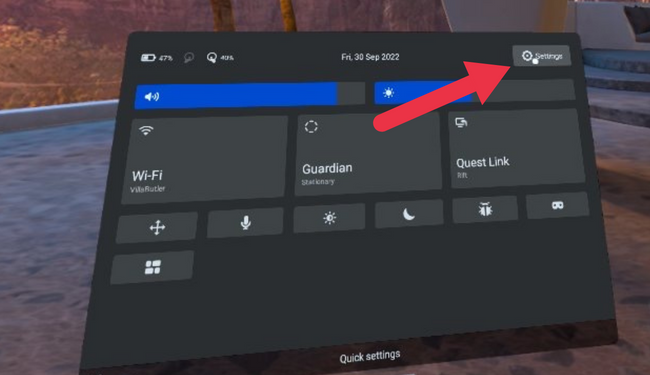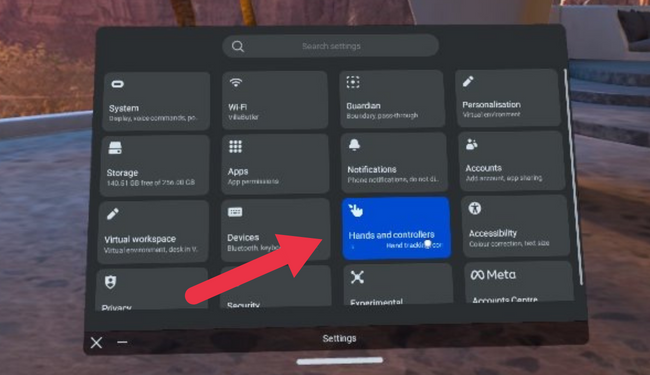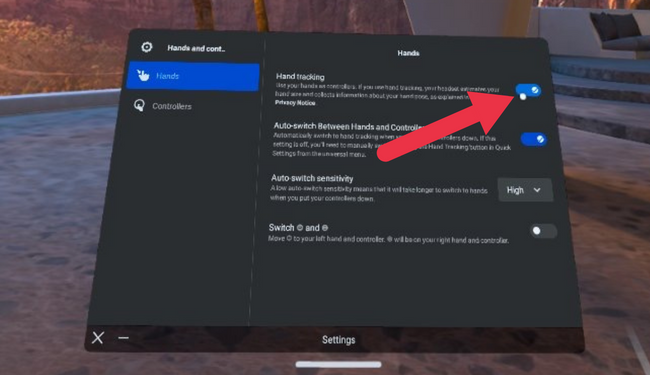Quick Links
Key Takeaways
To enable hand tracking, open the Settings screen on your Quest headset, select "Hands and Controllers," and enable "Hand tracking." Point your hand forward to aim it at things, touch your thumb and finger together to "click", and pinch and hold to scroll and move things around.
Quest VR headsets come with brilliant motion controllers, but to interact with the world of VR you can also use nothing but your hands. Activating this feature is easy, but it comes with a few limitations you should know about.
How Quest Hand Tracking Works
The Quest and Quest 2 headsets have exterior onboard cameras that track the headset's motion relative to the environment. This is known as "inside-out" tracking and is becoming the standard way for VR motion tracking, replacing systems that use external cameras around the user.
Meta has found other interesting uses for those cameras, including the ability to blend objects from the real world with the VR world. The hand-tracking feature also uses these cameras, combined with a machine vision algorithm that can recognize the position and movement of your hands and bring them into the VR world.
There are some limitations when using your hands instead of the motion controllers. First of all, you won't have any sort of haptic feedback, which can somewhat weaken the immersive experience. Secondly, your hands must be within view of the cameras for the system to work. Finally, you need to have a well-lit play space to get the best experience, or the headset will lose track of your hands or track them poorly.
How to Enable Hand Tracking on Your Meta Quest
Hand-tracking is not on by default, but it's also no longer an experimental feature. Turning it on is a straightforward process.
First, press the Oculus button on the right-hand Touch Controller. This will bring up the universal menu. Hover your pointer over the clock area, and the words "Quick Settings" appear. Select it to open Quick Settings.
Now select the gear icon at the top-right of Quick Settings to open the main settings window.
Select Hands and Controllers.
Toggle the "Hand Tracking" option to the on position.
You also have the option to enable auto-switching between hand tracking and controller use. We recommend this since it makes it easy to dynamically change between different experiences simply by putting your touch controllers down. If you don't, you'll have to enable and disable hand-tracking manually every time you want to start or stop using it.
Hand-Tracking Gestures
Without a controller and all its buttons in your hand, you may wonder how you're supposed to interact with system menus and functions. In hand-tracking mode, the Quest recognizes certain gestures you can use to call up system menus and navigate the user interface.
With your hand pointed forward, you'll see the same laser pointer you get with a touch controller. You'll "click" on any highlighted object by touching your thumb and finger together. You can also pinch-and-hold to scroll text or move things around.
To access the Home Menu, look at the palm of your hand and then touch your finger to your thumb until the menu icon fills up.
Try These Hand Tracking Experiences
Now that you have hand-tracking available, which games and experiences should you try? At the time of writing, hand tracking has reached version 2.0, and there are several great titles to try out:
There are sure to be many more creative and immersive hand-tracking titles, so if you have a Quest, it's worth turning this cool feature on to get a grip on the metaverse.