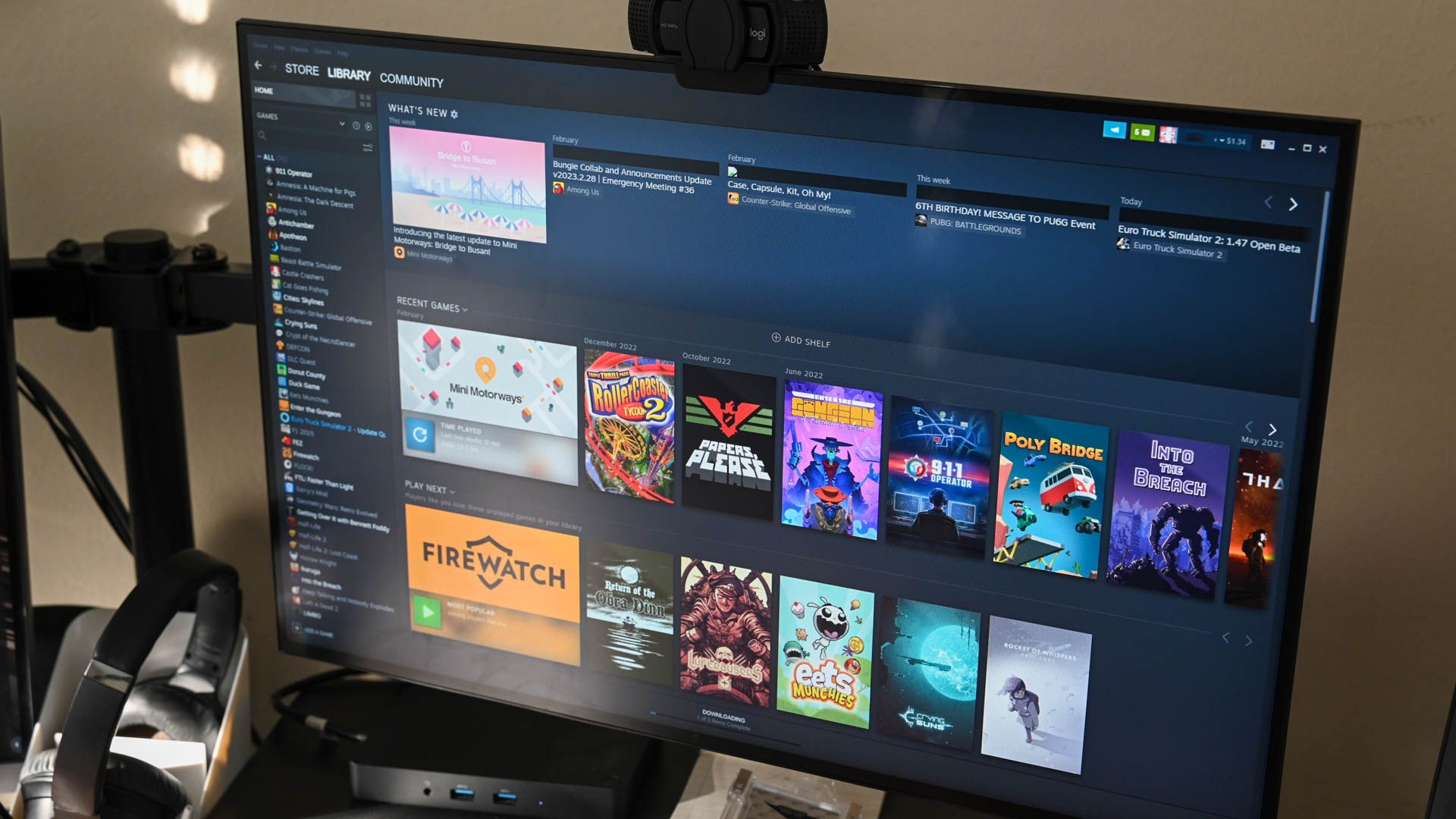Key Takeaways
- Steam displays an error code 105 when it can't connect to its servers due to various reasons, like server downtime or internet connection issues.
- To resolve the error, check your internet connection, see if Steam servers are down, ping Steam from your computer, and consider turning off your VPN.
- Additionally, you can flush the DNS cache, switch to alternate DNS servers, and ensure that your computer's firewall is not blocking Steam's access to the internet.
Are you frustrated by Steam’s error 105 that prevents you from accessing your games? If so, you’ve come to the right place. There are a few ways you can use to resolve this connection error with your app and restore your Steam connectivity. We’ll show you what those ways are here in this guide. Let’s get started.
Why Is Steam Showing an Error Code 105?
Steam displays an error code 105 when it can’t connect to its servers. This happens for various reasons, including Steam’s servers being down or your internet connection not working.
As long as Steam can’t reach its servers, you’ll see the 105 error in the app. However, there are some fixes you can try in the meantime.
How to Resolve a Steam Error 105
Fixing an error 105 in Steam isn’t too difficult. This is because you just have to fix the items possibly preventing Steam from connecting to its servers, which will resolve your problem.
Here are a few fixes you can use on your computer.
Check Your Internet Connection
The primary reason Steam can’t connect to its servers is that your internet connection isn’t working. If your connection has issues, you’ll have to fix them before you can get your Steam app working.
To check your connection, open a web browser and launch a site. If your site doesn’t open, your connection has problems. You can reboot your router, apply other internet connection troubleshooting tips, or contact your internet service provider (ISP) to resolve your issue.
Check if Steam Is Facing an Outage
If you’ve confirmed your internet connection is working, check if Steam’s servers are down. Steam’s servers facing an outage can cause your client not to work correctly, leading to an error 105.
To check if Steam is down, access the unofficial Steam Status or Downdetector site. If these sites say that Steam is down, you have no option but to wait until the platform is back up. The company may already be aware of the issue, and it may already be working on a solution.
Ping Steam From Your Computer
When Steam can’t connect to its servers, try pinging those servers from your machine and see if you get a response. This lets you verify if your computer is able to connect to Steam’s servers.
To ping Steam from a Windows 11 or Windows 10 PC, open a Command Prompt window. If you’re a Mac user, launch your Terminal app.
Then, run the following command:
ping steampowered.com
If you get a response pinging the above site, ping the following URL as well:
ping store.steampowered.com
If you see a response from both domains, your computer can connect to Steam’s servers. However, if those domains retrieve no response, your computer is facing issues connecting to Steam. In this case, follow the fixes below.
Turn Off Your VPN
If you’re using a VPN, and your VPN is faulty or incompatible with Steam, that may be why you’re getting an error 105 in the Steam app on your computer. In this case, turn off your VPN and see if that resolves your issue.
In most VPN apps, you can turn off the service by disabling the main toggle on the app’s main screen. Some apps let you turn off the service from your PC’s system tray.
If disabling the VPN fixes your issue, your VPN is the culprit. You can change to another location in your VPN and see if that lets Steam connect to its servers. If it doesn’t work, get a new free VPN or paid VPN for your computer.
Flush the DNS Cache on Your Computer
Your computer caches your DNS queries so it can quickly translate your domain names to IP addresses. If this cache is corrupted, apps like Steam can’t convert domain names to IP addresses, failing to make outgoing internet connections.
This may be the reason your Steam app can’t connect to its servers and displays an error 105. To fix that, clear the DNS cache on your Windows or Mac machine.
To remove the DNS cache on your Windows 11 or 10 PC, open a Command Prompt window, type the following command, and press Enter:
ipconfig /flushdns
If you’re on a Mac computer, use the following command in Terminal to delete your DNS cache:
sudo dscacheutil -flushcache; sudo killall -HUP mDNSResponder
When your cache is cleared, relaunch Steam and see if it works.
Use Alternate DNS Servers
If your DNS servers have stopped working altogether, that can cause Steam to be unable to make outgoing internet connections. This may be the reason you’re getting an error 105 in the app.
To fix that, switch to alternate DNS servers on your Windows 11, Windows 10, or Mac computer. This ensures Steam has working DNS servers to send translation queries.
Turn Off Your Computer’s Firewall
Last but not least, ensure your computer’s firewall isn’t blocking Steam’s access to the internet. This sometimes happens when your firewall thinks Steam is making inappropriate outgoing connections.
To verify that, temporarily turn off your Windows 11, Windows 10, or Mac firewall and see if Steam connects to the internet. If this method works, add Steam to your firewall’s safelist so the app can always make all the outgoing connections it needs.
And that’s how you resolve an error 105 in Steam on Windows or Mac to resume your gaming sessions. Enjoy!