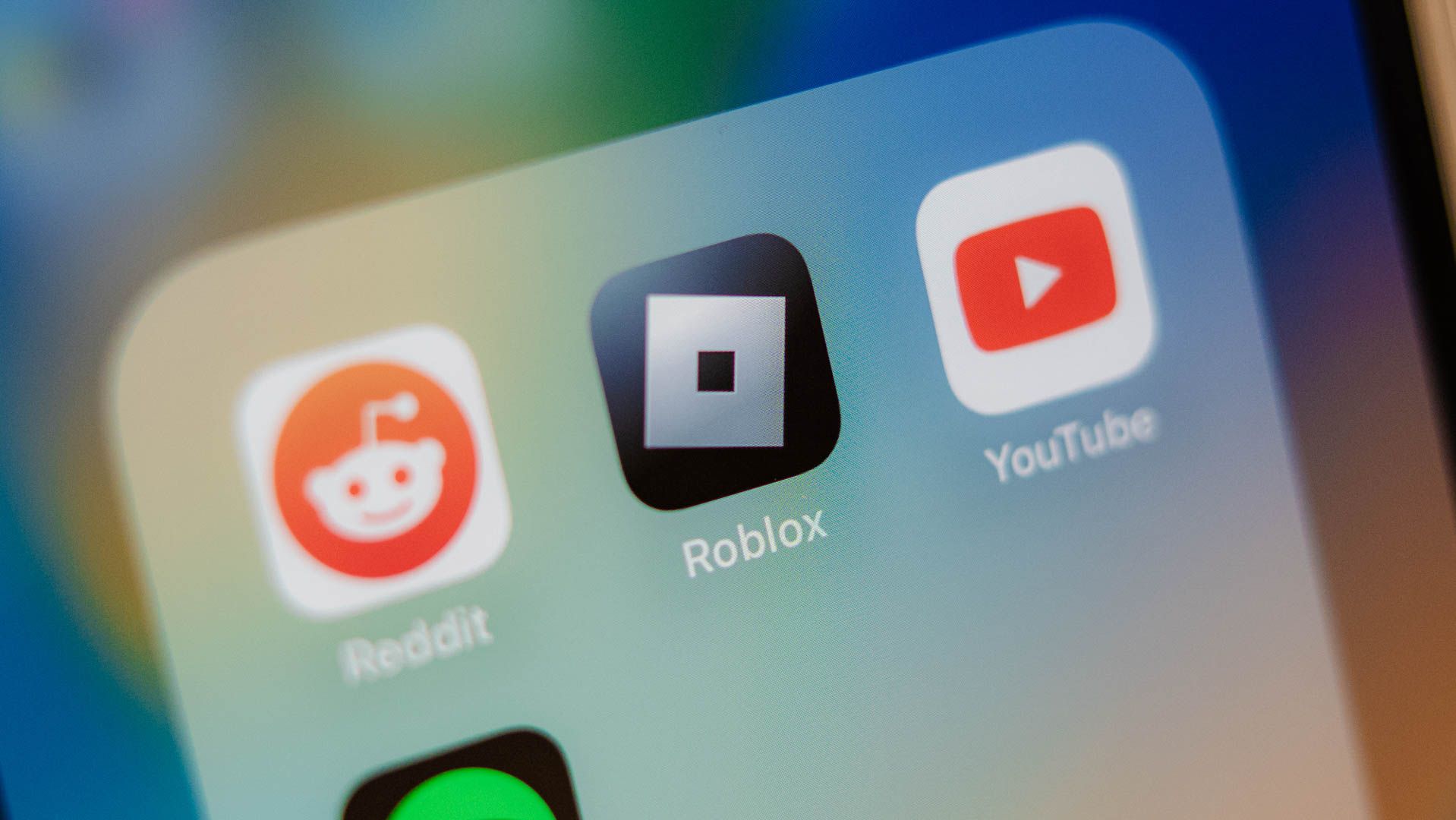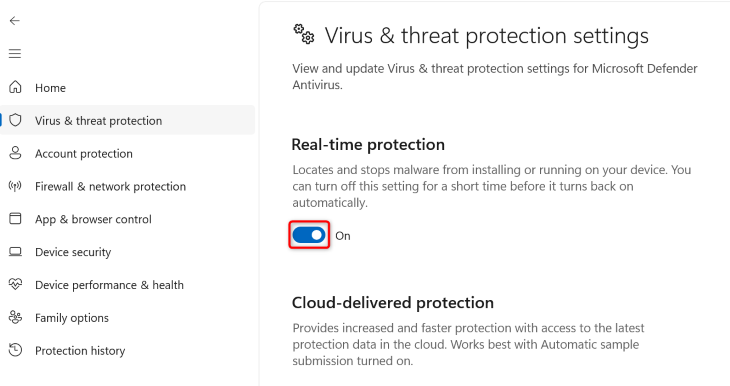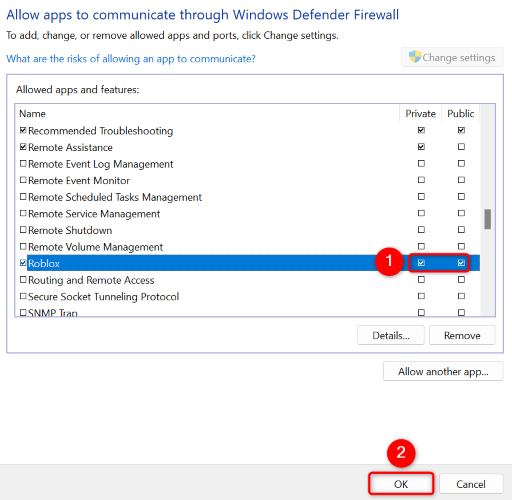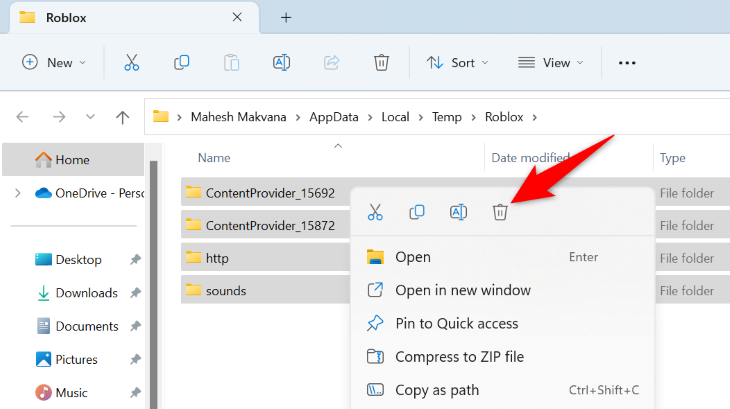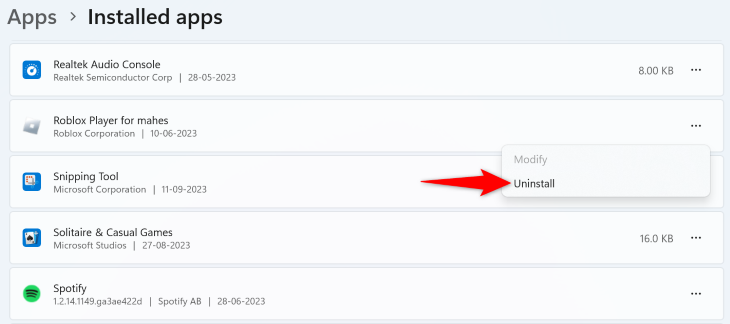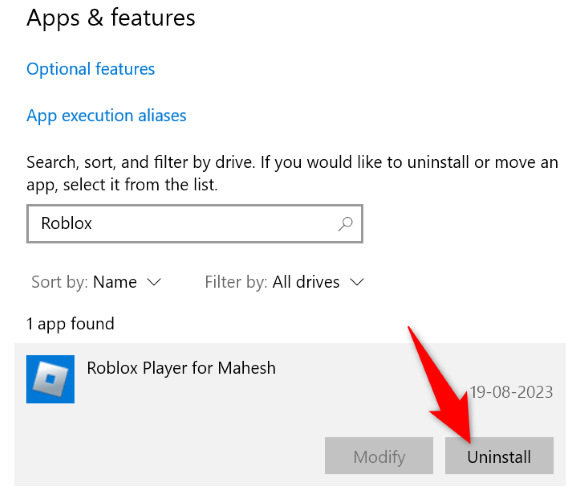Key Takeaways
- Error code 403 on Roblox indicates a connection problem with the platform's servers.
- Check if Roblox is down using sites like Roblox Status or Downdetector.
- Other troubleshooting methods include turning off your VPN, disabling antivirus, adding Roblox to the firewall's whitelist, clearing the app's cache, changing DNS servers, and reinstalling the app.
Getting an error code 403 while trying to use Roblox on your computer? The error is frustrating, but you have a few ways to resolve it and resume your gaming sessions. We’ll tell you why this error occurs and, most importantly, how you can fix it on your Windows computer. Let’s get started.
Why Is Roblox Showing an "Error Code: 403" Message?
There is one typical reason Roblox displays an error code 403 along with an “An error was encountered during authentication. Please try again” message. The primary cause of this issue is Roblox’s servers being down or your computer failing to establish a connection with the platform’s servers.
When Roblox’s servers can’t be reached, the app displays the above error message, and you're not able to play your game.
How to Resolve a Roblox Error 403
To fix a Roblox error 403, you’ll have to ensure your PC and your Roblox app can connect to the platform’s servers. This means identifying and fixing any items that can possibly block your app’s connection to its servers.
Here are a few troubleshooting tips you can use to possibly resolve your error.
Check If Roblox Is Down
When you get an error 403, the first thing to do is check if Roblox is down. As said above, if the platform’s servers are down, you’ll continue to get the above error message.
Use a site like Roblox Status or Downdetector to check the status of the platform’s servers. If these sites tell you that Roblox is down, wait until the company has fixed the issue and brought the service back up.
Turn Off Your VPN
If you’re using a VPN on your computer, turn it off to see if that helps Roblox connect to its servers. Your Roblox connection may be failing because your VPN is incompatible or faulty, which you can resolve by disabling your VPN service.
How you turn off your VPN depends on your app. In most apps, you can click the large toggle button on the main screen to turn the service off. Then, launch Roblox and see if the app works.
If the app works when you’ve disabled the VPN, your VPN is the culprit. In this case, change your location in the app and see if that helps. If it doesn’t work, you’ll have to get a new VPN that’s compatible with Roblox. Fortunately, there are many free VPNs and paid VPNs to choose from on the market.
Disable Your Antivirus Program
One possible reason Roblox fails to connect to its servers is that the antivirus you installed on Windows has put restrictions on the app. Your antivirus may have mistakenly recognized Roblox as a potential threat, blocking the app’s various features.
In this case, temporarily turn off your antivirus protection and see if that resolves your issue. To disable the Microsoft Defender Antivirus, open Windows Security, select "Virus & Threat Protection," choose "Manage Settings" under the "Virus & Threat Protection Settings" header, and turn off the "Real-Time Protection" toggle. Make sure to choose "Yes" in the "User Account Control" prompt.
After disabling the antivirus, launch Roblox and see if the app connects to the servers. If it does, add the app to your antivirus’ safelist so it’s always allowed to make all the required connections. After you’ve done that, re-enable your antivirus protection by toggling on "Real-Time Protection."
Add Roblox to Your Firewall's Whitelist
If disabling the antivirus didn’t fix your issue, your firewall may have blocked the app’s internet access. In this case, add the app to your firewall’s safelist, so your app can always make the required incoming and outgoing connections.
To do that, launch Windows Security, select Firewall & Network Protection > Allow an App Through Firewall, choose "Change Settings," and enable both "Private" and "Public" checkboxes next to "Roblox." Then, at the bottom, click "OK."
Launch Roblox and see if your app connects to its servers.
Clear Roblox’s Cache on Your Computer
Nearly all apps, including Roblox, create and store cache files on your computer. These files help the app enhance your app experience, but sometimes, these files become corrupted and cause various problems. This may be the case with your Roblox app.
Luckily, you can fix these cache-related issues by simply clearing your app’s cache files. You don’t lose your app data when you do this.
To do that, launch the "Run" dialog box by pressing Windows+R, type the following in the box, and press Enter:
%temp%\Roblox
When the folder opens, select all files by pressing Ctrl+A. Then, right-click a selected file and choose "Delete" (a trash can icon).
Close your File Explorer window and launch Roblox.
Change Your DNS Servers
If Roblox still won’t connect to its servers, your computer’s DNS servers may not be working correctly. These servers help your web-enabled apps like Roblox translate domain names to IP addresses. With a non-active server, this process can’t take place, leading to an error.
If this is the case with you, switch to an alternative DNS server and see if that resolves your issue. We’ve written guides on how to change DNS servers on Windows 11 and Windows 10, so check them out to learn how to perform the procedure.
Uninstall and Reinstall Roblox
If nothing fixes your issue, your last solution is to remove and reinstall Roblox on your computer. Your Roblox app may have issues with its core files, leading to a 403 error. Deleting the app will remove those bad files, resolving your problem.
To remove Roblox from a Windows 11 PC, head into Settings > Apps > Installed Apps. Next to Roblox, click the three dots and choose "Uninstall," then select "Uninstall" in the prompt.
If you want to delete Roblox on Windows 10, navigate to Settings > Apps. Select Roblox, click "Uninstall," and choose "Uninstall."
Now that you’ve removed the app, head to the official Roblox website and download and install the app on your computer. Your issue should now be resolved.
And that’s how you get around an error 403 with Roblox on your Windows-based computer.